Users of Ubuntu or Debian-based virtual machines running on VirtualBox may encounter the error message ‘VMWGFX seems to be running on an unsupported hypervisor.’ This error typically indicates a compatibility issue between the virtual machine’s graphics driver and the VirtualBox hypervisor. This guide will clearly explain the problem and provide a step-by-step solution. A screenshot of the error is shown below for your reference:
![vmwgfx 0000:00:0Z.0 [drm] *ERROR* vmwgfx seems to be running on an unsupported hypervisor.
vmwgfx 0000:00:0Z.0 [drm] *ERROR* This configuration is likely broken.
vmwgfx 0000:00:0Z.0 [drm] *ERROR* Please switch to a supported graphics device to avoid problems.](https://www.veeble.com/kb/wp-content/uploads/2024/12/Screenshot-2024-12-13-105246.jpg)
“VMWGFX Unsupported Hypervisor or Failure.”
This error typically occurs because VirtualBox isn’t fully compatible with the VMware graphics driver that Ubuntu (a Debian-based machine) is attempting to use. This may happen after a kernel upgrade that causes compatibility issues with the hypervisor.
Solution
Step 1: Power Off the Virtual Machine
Shut down your Ubuntu virtual machine completely. This ensures you can safely modify its settings without issues.
![To solve the error:
vmwgfx 0000:00:0Z.0 [drm] *ERROR* vmwgfx seems to be running on an unsupported hypervisor.
vmwgfx 0000:00:0Z.0 [drm] *ERROR* This configuration is likely broken.
vmwgfx 0000:00:0Z.0 [drm] *ERROR* Please switch to a supported graphics device to avoid problems.
try powering off the virtual machine first and go to settings.](https://www.veeble.com/kb/wp-content/uploads/2024/12/Screenshot-2024-12-13-152707.jpg)
Step 2: Open Virtual Machine Settings
Select your Ubuntu virtual machine in VirtualBox that has the problem: “VMWGFX seems to be running on an unsupported hypervisor” and then click on the Settings Icon as shown below:
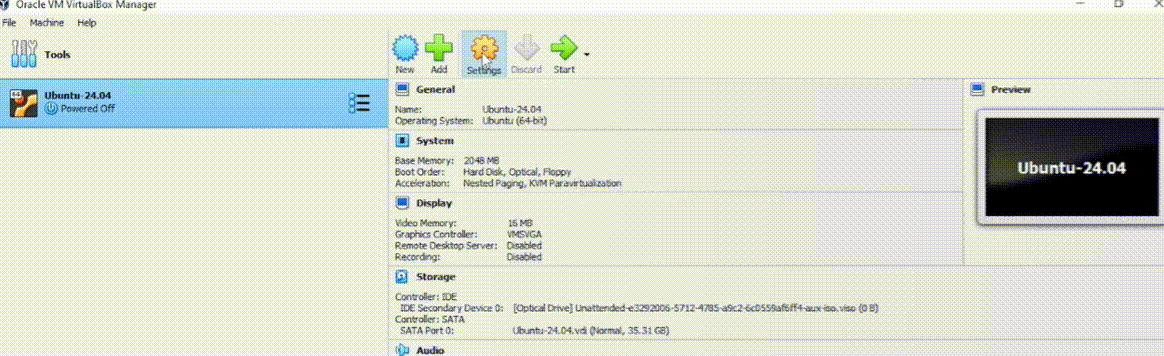
Step 3: Adjust Display Settings
- Navigate to the Display section in the settings menu.
- Under the Screen tab:
- Set the Graphics Controller to VBoxSVGA. If it’s set to something else, like VMware-compatible drivers, this is likely causing the issue.
- Increase the Video Memory for better performance. (Be cautious; setting it too high might cause your system to freeze.)
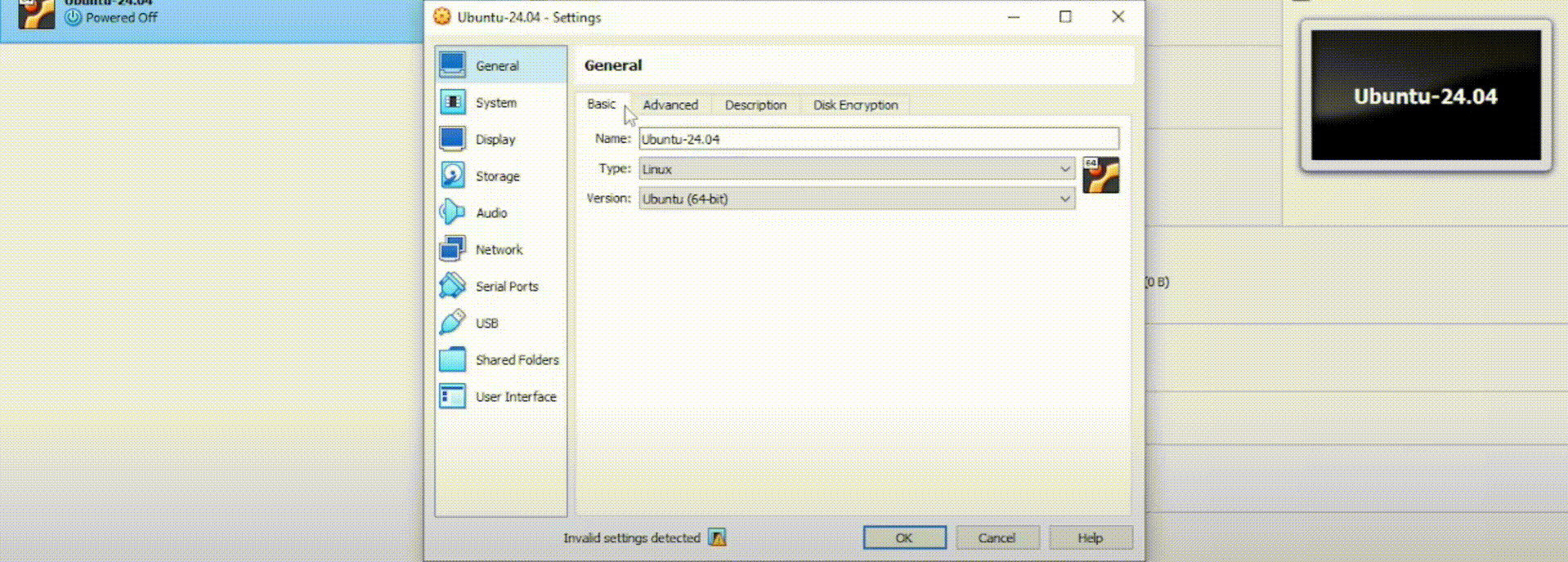
Step 4: Boot the Virtual Machine Again
Save your settings and start the virtual machine. Ubuntu should now boot without displaying the error.
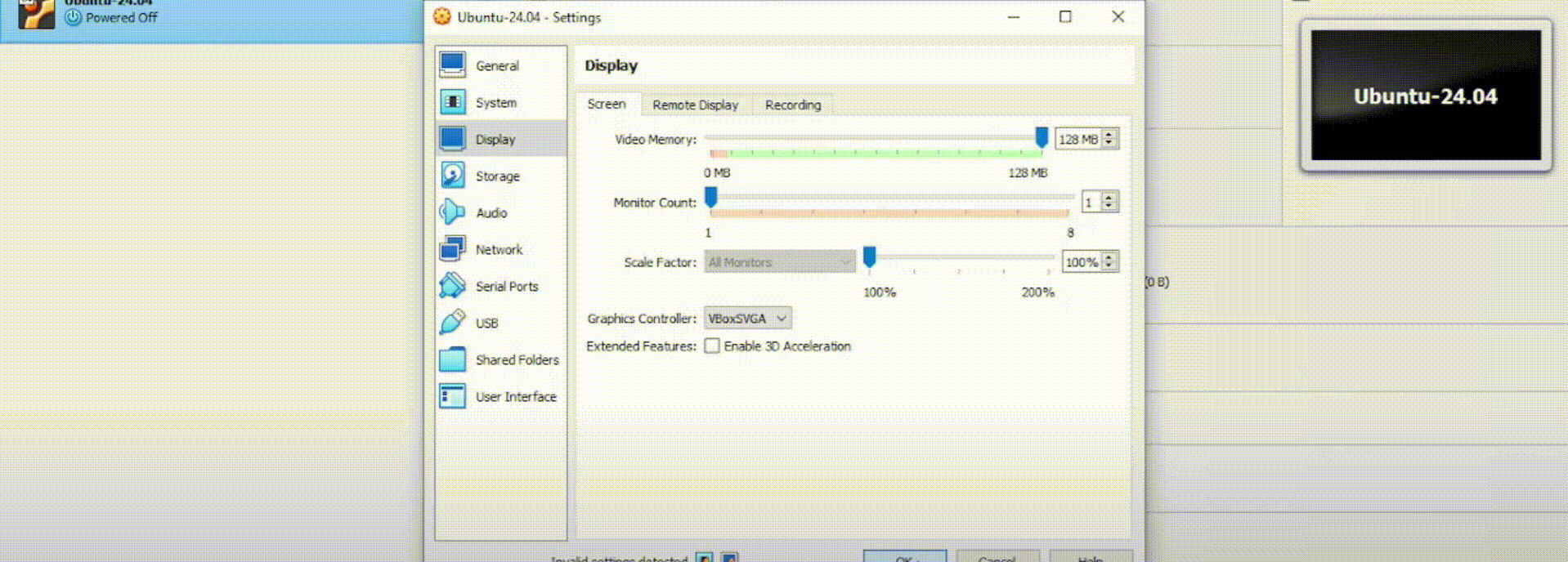
Why Choose Ubuntu on a VPS?
If running Ubuntu on VirtualBox isn’t cutting it for you, consider trying it on a VPS. Running Ubuntu on a VPS can provide:
1. Better performance.
2. No compatibility issues like the one above.
3. Round-the-clock availability.
Check out the latest Ubuntu VPS options here to see if a VPS might be the right fit for your needs.
By following these simple steps, you should have resolved the VMW GFX Failure or Unsupported Hypervisor Error in VirtualBox.
-
What does the error “VMWGFX seems to be running on an unsupported hypervisor” mean?
This error signifies a compatibility issue between the graphics driver of the virtual machine (VMWGFX) and the VirtualBox hypervisor. In simple terms, Ubuntu or Debian is attempting to utilize a VMware graphics driver while running on VirtualBox, resulting in a conflict.
-
What is VMWGFX?
VMWGFX is a graphics driver specifically designed for VMware virtual machines
-
Why does the error “VMWGFX seems to be running on an unsupported hypervisor” occur in VirtualBox?
VirtualBox uses its own graphics drivers (like VBoxSVGA). When the guest OS detects VMWGFX, it causes a conflict because VirtualBox isn’t designed to use those drivers.
-
Why does “VMWGFX seem to be running on an unsupported hypervisor” error after the Kernel update?
Kernel updates may cause the guest operating system to re-detect hardware and drivers. This process can result in the incorrect selection of the VMWGFX graphics driver in VirtualBox.
-
What is VBoxSVGA?
VBoxSVGA is the default graphics controller for VirtualBox. It is designed to be compatible with the VirtualBox hypervisor.
