
Ubuntu 24.04 Clipboard management is crucial for productivity. While Ubuntu 24.04 doesn’t have a default clipboard, installing one is necessary for improving productivity. This guide will walk you through installing and using three excellent options for the Ubuntu 24.04 Clipboard: Gpaste, CopyQ, and Clipman. These tools will enhance your productivity by tracking everything you copy, accessing your clipboard history, and even saving snippets for later.
Why Use a Clipboard Manager on Ubuntu 24.04?
Have you ever copied something important and had it replaced right away? Clipboard managers can help by keeping a record of everything you’ve copied. This way, you can easily access previous text, images, or files, which saves you time and reduces frustration. They make multitasking easier and allow you to work with multiple pieces of information effortlessly.
Which Clipboard Manager is Best for Ubuntu 24.04?
Here’s a quick comparison to help you choose the right Ubuntu 24.04 clipboard manager that is best for your needs:
| Features | GPaste | CopyQ | Clipman |
|---|---|---|---|
| Image Support | Yes | Yes | Yes |
| Advanced Features | Limited | Extensive (tabs, scripting) | Limited |
| Customisation | Moderate | High | Low |
| Ease of Use | Easy | Moderate (steep learning) | Easy |
| Desktop Integration | GNOME | Cross-Platform | XFCE |
| Performance | Lightweight, Fast | Moderate, Fast | Lightweight, Fast |
| Best For | General Users, GNOME Users | Developers, Power Users | Casual Users, XFCE Users |
| Encryption | Not Available | Available | Not Available |
| Cross-device synchronization | Not Available | Available | Not Available |
Identify the best clipboard manager for your workflow on Ubuntu 24.04 by assessing the strengths and weaknesses of each listed above, as you prefer.
Before installing any new software, it's always good practice to update your system's package list by executing the update command: sudo apt update -y
Installing Gpaste Clipboard on Ubuntu 24.04
Gpaste is a great option for Ubuntu users because it works well with the GNOME desktop very well. To install the Gpaste clipboard on your Ubuntu 24.04 computer, run the following command in your terminal:
sudo apt install gpaste-2 -y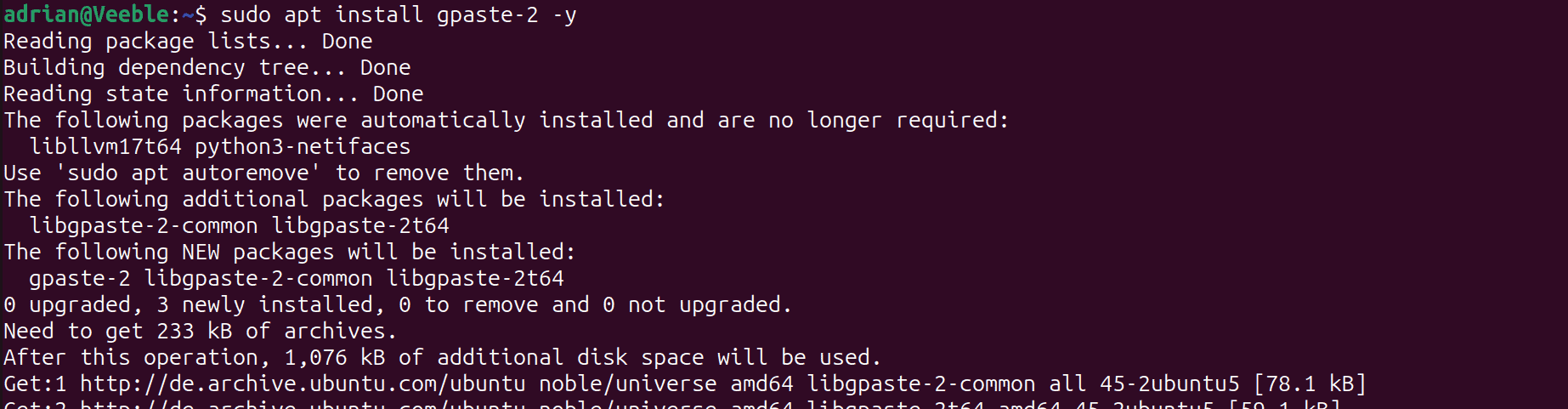
Once the installation is complete, you can launch Gpaste by searching for it in your applications menu. It will then run in the background, keeping track of your clipboard history.
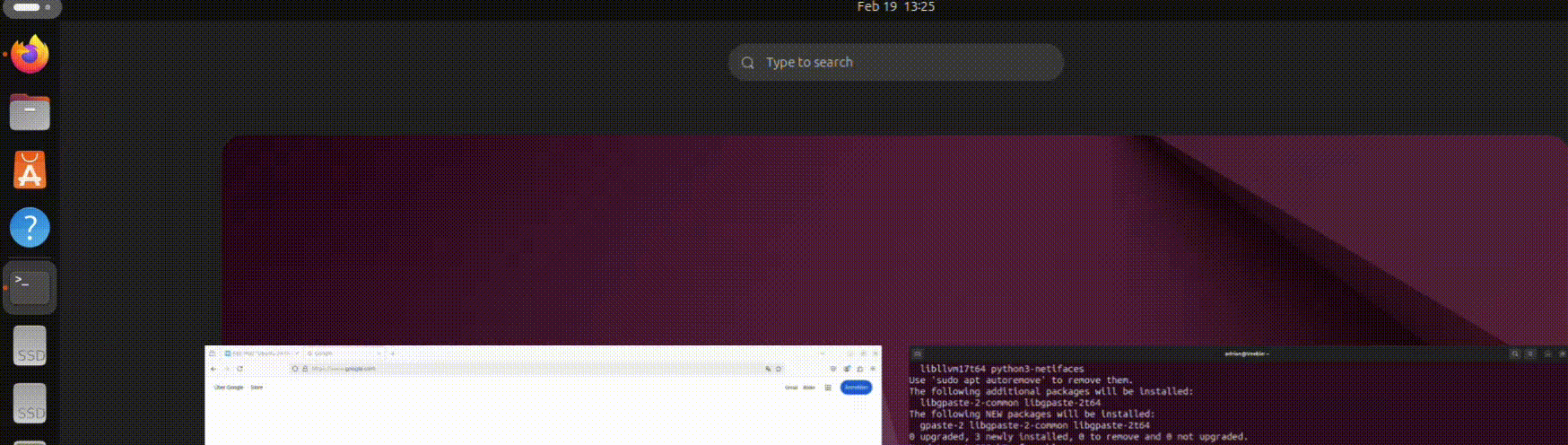
Gpaste allows you to access your clipboard history, search through it, and even pin frequently used items for quick access. Reference commands: https://manpages.ubuntu.com/manpages/noble/man1/gpaste-client.1.html
To uninstall gpaste from Ubuntu 24.04, you can use the command: sudo apt-get purge --auto-remove gpaste-2 if needed.
Installing CopyQ Clipboard on Ubuntu 24.04
CopyQ Clipboard Manager offers advanced functionalities like editing clipboard items, creating custom commands, and scripting. To install CopyQ, execute the below command on your Ubuntu terminal:
sudo apt install copyq -y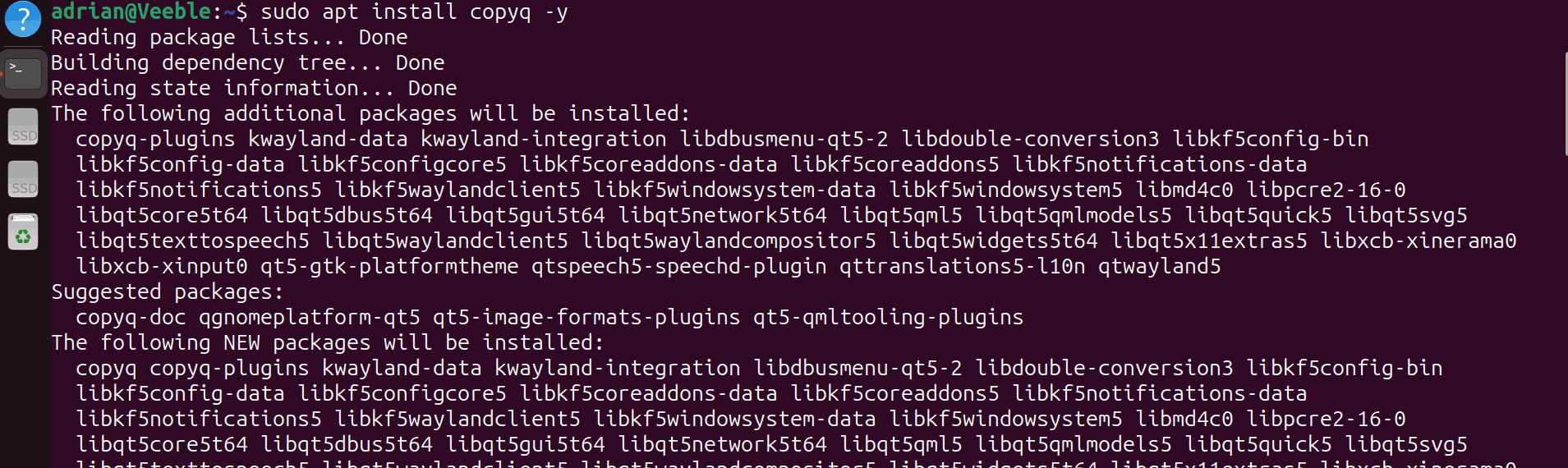
After installation, launch CopyQ from your applications menu. It will run in the background. You can access your clipboard history by clicking the CopyQ icon in your system tray or by using the shortcut Ctrl+Shift+V.
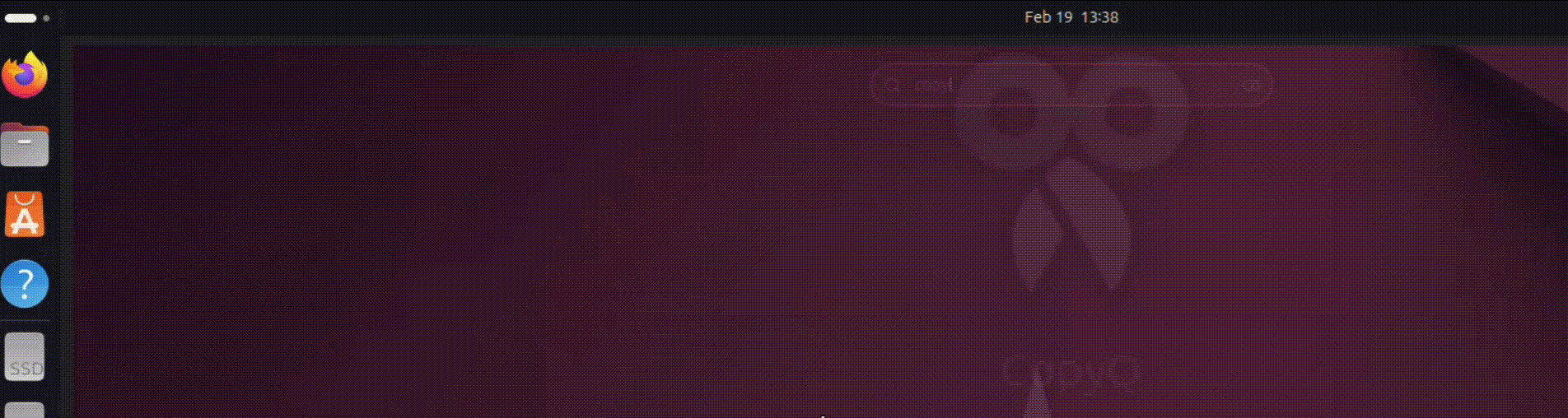
To uninstall CopyQ from Ubuntu 24.04, you can use the command: sudo apt-get purge --auto-remove copyq if needed.
Installing Clipman on Ubuntu 24.04
Clipman is a perfect choice if you prefer a lightweight and no-frills solution. It works well with the XFCE desktop environment but is also compatible with GNOME. To install Clipman Clipboard on Ubuntu 24.04, execute the below command:
sudo apt install xfce4-clipman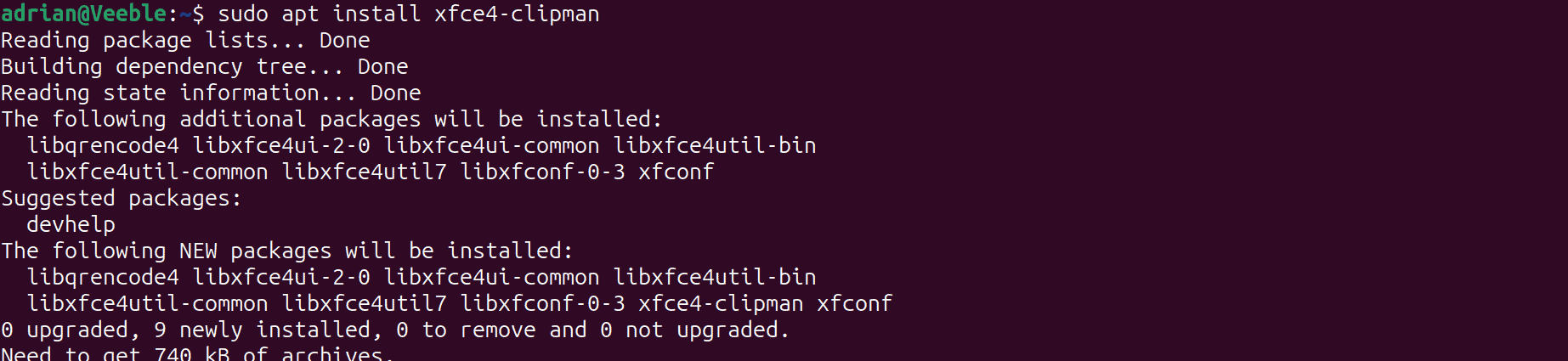
After installation, you can access your clipboard history by clicking the Clipman icon in your panel.
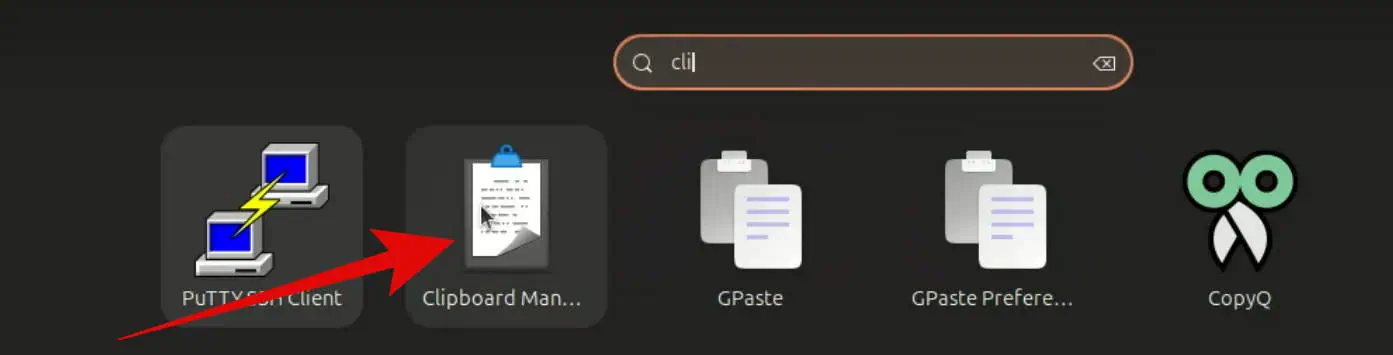
To uninstall Clipman from Ubuntu 24.04, you can use the command: sudo apt-get purge --auto-remove xfce4-clipman if needed.
By installing and using any Ubuntu 24.04 clipboard manager in this tutorial, you can significantly improve your productivity. Whether you choose Gpaste, CopyQ, or Clipman, these tools will help you take control of your clipboard and streamline your workflow. Explore each option to see which one best meets your needs. If you ask me to recommend one;
- For General Users: GPaste is the best choice due to its simplicity and excellent GNOME integration.
- For Developers and Power Users: CopyQ is ideal because of its advanced features, scripting capabilities, and cross-platform support.
- For Casual Users and XFCE Enthusiasts: Clipman is a great option for those who prefer a lightweight and straightforward clipboard manager.
FAQs
-
Are clipboard managers safe to use?
Yes, clipboard managers are generally safe to use. However, since they store your clipboard history, it’s important to:
1. Use trusted software from official repositories.
2. Clear your clipboard history regularly, especially if you copy sensitive information like passwords.
3. Consider using clipboard managers with encryption features for added security. Of the three clipboard managers we mentioned in the blog, only CopyQ has built-in encryption features. >> https://copyq.readthedocs.io/en/latest/security.html -
Can I sync my clipboard history across devices?
Yes, your clipboard history can be synchronized across devices if your clipboard manager has this capability. CopyQ has the cross-device synchronization feature which allows you to sync clipboard history across multiple devices. However, this feature is not built-in by default and may require additional setup. >> https://copyq.readthedocs.io/en/latest/synchronize.html
-
Why isn’t my clipboard manager working?
If your clipboard manager isn’t working, try the following troubleshooting steps:
1. Ensure the clipboard manager is running (check the system tray or process list).
2. Restart the clipboard manager or your system.
3. Check for conflicts with other clipboard-related tools or extensions.
4. Verify that the clipboard manager is compatible with your desktop environment (e.g., GNOME, XFCE). -
How do I set a clipboard manager to start automatically at login?
To set a clipboard manager to start automatically:
1. Open “Startup Applications” from your system settings.
2. Add a new entry with the command to launch your clipboard manager (e.g., gpaste-client start or copyq).
