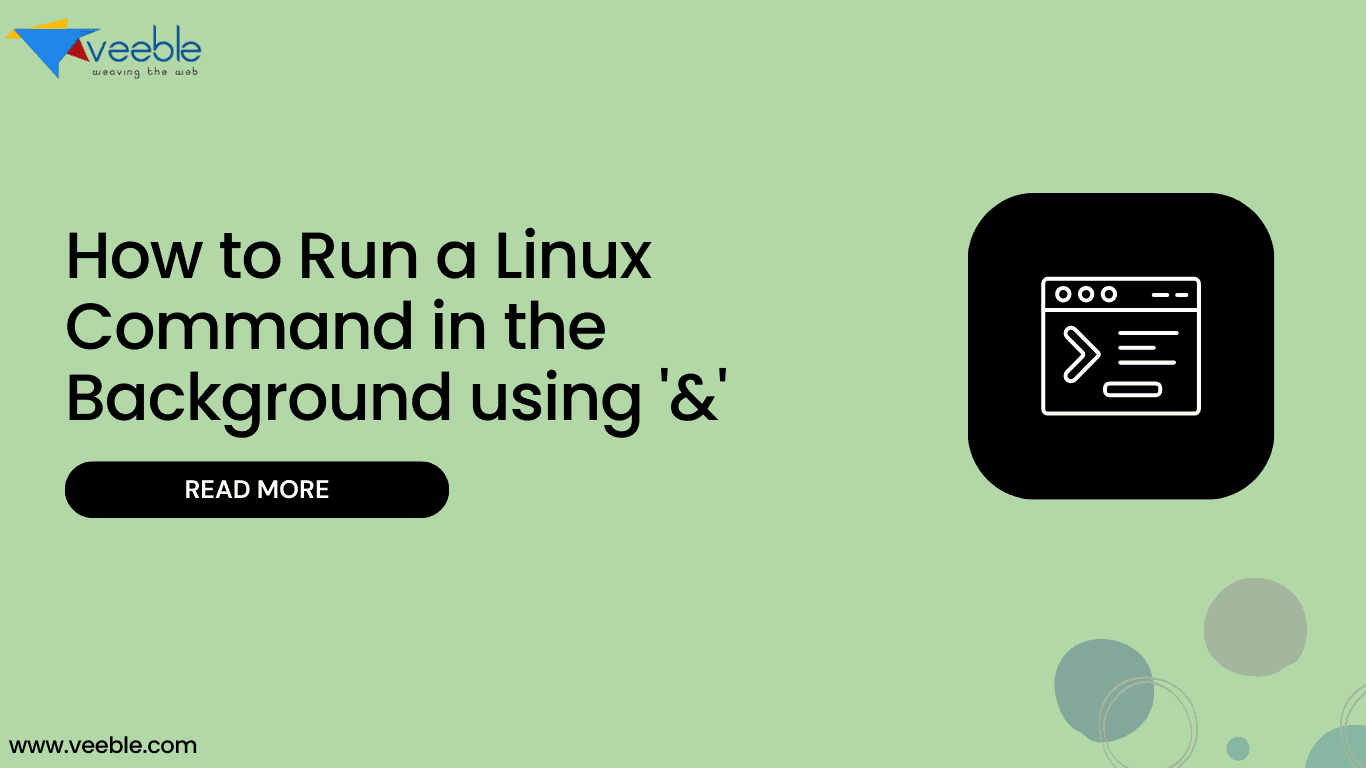
Do you hate waiting for a command to finish before you can move on to the next task on your computer?
Running a command in the background using the Linux command ‘and’ symbol (&) can help you multitask like a pro. By utilizing this simple technique, you can save valuable time and increase your productivity. In this article, we’ll explore how to run a command in the background using “&” and unlock a whole new level of efficiency.
We’ll guide you through the process step by step, explaining the power behind the And (&) symbol and how it interacts with your command-line interface. With this knowledge, you’ll be able to effortlessly juggle multiple tasks simultaneously, boosting your workflow and minimizing downtime.
- What is Linux Command '&' and It's Use?
- How to Run a Command in the Background Using "&"
- How to List a Background Running Command?
- How to Terminate a Background Job?
- Tips for Efficient Background Command Execution
- Troubleshooting Common Issues with Background Processes
- Unleash the Potential of Your Business with Veeble VPS Hosting
What is Linux Command ‘&’ and It’s Use?
To fully harness the power of running commands in the background, it’s essential to grasp the significance of the “&” symbol. When you append “&” to the end of a command in a Linux command, it tells the shell to execute that command in the background, allowing you to continue working on other tasks without being blocked by the running process. This simple yet powerful feature enables you to manage your workflow more efficiently and make the most out of your computing resources.
Running commands in the background is particularly useful when dealing with tasks that take a long time to complete, such as installing software updates or running complex scripts. Instead of waiting idly for a process to finish, you can kick it off in the background and move on to other tasks while it runs silently in the background. This capability can significantly enhance your productivity by enabling you to multitask effectively and make better use of your time.
How to Run a Command in the Background Using “&”
The process of running a command in the background using the Linux command And (&) is straightforward and can be done in just a few simple steps. To initiate a command in the background, simply append “&” to the end of the command you want to run. For example, if you want to run a script named myscript.sh in the background, you would type ./myscript.sh & in your terminal and press Enter.
./myscript.sh &Once you’ve launched a command in the background, you’ll see a job number and process ID (PID) displayed in square brackets, indicating that the command is running in the background. You can continue using your terminal for other tasks while monitoring the progress of the background process. Remember that the command will not provide any output to the terminal unless explicitly configured to do so, allowing you to focus on other tasks without distractions.

Here, [1] is the job ID, and 2285 is the PID.
When using the & symbol, the process may still produce output, interfering with the terminal prompt. To prevent the background command’s output from cluttering the terminal, you can redirect standard output (stdout) and standard error (stderr) to a file.
command > output.log 2>&1 &Explanation for the command!
command > output.log: Runs the command and writes its output to output.log.
2>&1: Ensures both regular output and error messages go to output.log.
&: Runs the command in the background, letting you use the terminal for other tasks.
Some commands might require shell interaction (e.g., entering passwords). For such cases, consider using utilities like screen or tmux for more complex background task management.
A detailed blog about using tools such as screen, tmux etc,. are available at https://www.veeble.org/kb/keep-shell-commands-running-guide/
How to List a Background Running Command?
To check the status of background processes that are currently running on your system, you can use the jobs command in the terminal. This command displays a list of all background jobs along with their job numbers and status information, allowing you to track the progress of each process.
jobs
You can also use the ps command to view a comprehensive list of all processes running on your system, including foreground and background.
ps
In addition to monitoring background processes, you can bring a background process to the foreground by using the fg command followed by the job number. This action transfers the background process to the foreground, allowing you to interact with it directly through the terminal.
fgUse the fg command followed by the job ID. If the job ID is 1, then I will execute the command as shown below in the screenshot:

Alternatively, you can suspend a background process temporarily using the Ctrl + Z shortcut and resume it later using the bg command followed by the job number.

How to Terminate a Background Job?
Managing background processes effectively is essential for maintaining a well-organized workflow and optimizing system performance. In addition to bringing background processes to the foreground or resuming suspended processes, you can also pause or terminate background processes as needed. The Ctrl + Z shortcut can be used to suspend a background process, while the kill command followed by the PID can be used to terminate a process forcibly.
To terminate a background job, use the kill command followed by the job ID:
kill %1This kills the background job with ID 1.
When terminating a background process, you can specify different signals to send to the process depending on the desired action. For example, sending the SIGTERM signal allows the process to perform cleanup tasks before exiting gracefully, while sending the SIGKILL signal terminates the process immediately without any cleanup. By mastering these management techniques, you can maintain control over your background processes and ensure optimal system performance.
More details about kill command can be found at: https://man7.org/linux/man-pages/man1/kill.1.html
Tips for Efficient Background Command Execution
To enhance the efficiency of running commands in the background, consider implementing the following tips and best practices:
- Use meaningful job names: When launching background processes, provide descriptive job names to easily identify and manage them later.
- Monitor resource usage: Keep an eye on system resources such as CPU and memory usage to prevent overloading your system with too many background processes.
Refer: https://www.veeble.org/kb/linux-memory-monitoring-optimization-commands/ - Redirect output: Redirect the output of background processes to log files to review progress and troubleshoot any issues that may arise.
- Automate tasks: Utilize tools like
cronoratto schedule recurring tasks to run in the background automatically at specified intervals.
Refer: https://www.veeble.org/kb/cron-job-how-to-schedule-recurring-user-jobs/ - Set process priorities: Adjust the priority of background processes using tools like
niceorreniceto allocate resources efficiently and prevent bottlenecks.
By incorporating these strategies into your workflow, you can streamline the execution of background commands and maximize your productivity while minimizing downtime.
Troubleshooting Common Issues with Background Processes
Despite the convenience and efficiency of running commands in the background, you may encounter certain issues that can disrupt your workflow. Common problems with background processes include processes getting stuck, consuming excessive resources, or failing to complete successfully. To troubleshoot these issues effectively, consider the following steps:
- Check process status: Use the
jobscommand to view the status of background processes and identify any processes that may be stuck or unresponsive. - Review log files: Examine log files generated by background processes to diagnose errors or unexpected behavior that may be causing issues.
- Monitor resource usage: Keep track of system resources to ensure that background processes are not consuming an excessive amount of CPU, memory, or disk space.
- Terminate unresponsive processes: If a background process becomes unresponsive or hangs, use the
killcommand with the appropriate signal to terminate the process and free up system resources.
By proactively addressing these common issues and implementing preventive measures, you can minimize disruptions caused by background processes and maintain a smooth and efficient workflow.
Mastering the art of running commands in the background using the Linux command And (&) can significantly enhance your productivity and efficiency when working on tasks that require multitasking and time-intensive operations. By understanding the fundamentals of background processes, leveraging the benefits of running commands in the background, and implementing best practices for managing and troubleshooting background processes, you can optimize your workflow and make the most out of your computing resources.
Related Blogs:
