Moving the “Users” folder in Windows to another drive can be a great way to free up space on your primary drive, especially if you have a lot of personal files. This guide is for everyday computer users looking to make some room on their C: drive.
✨ Step 1: Getting Ready
Back-Up Everything: Think of this like packing your belongings before moving day. Back up your files to avoid any “Oh no, where did my files go?” moments. For that create a restore point firstly for that drive to avoid risks.
In the Windows search bar type “Create a restore point”, and select the option for it from the results. Then select the drive and click create to create a restore point.
Refer: Create a System Restore Point – Microsoft Support
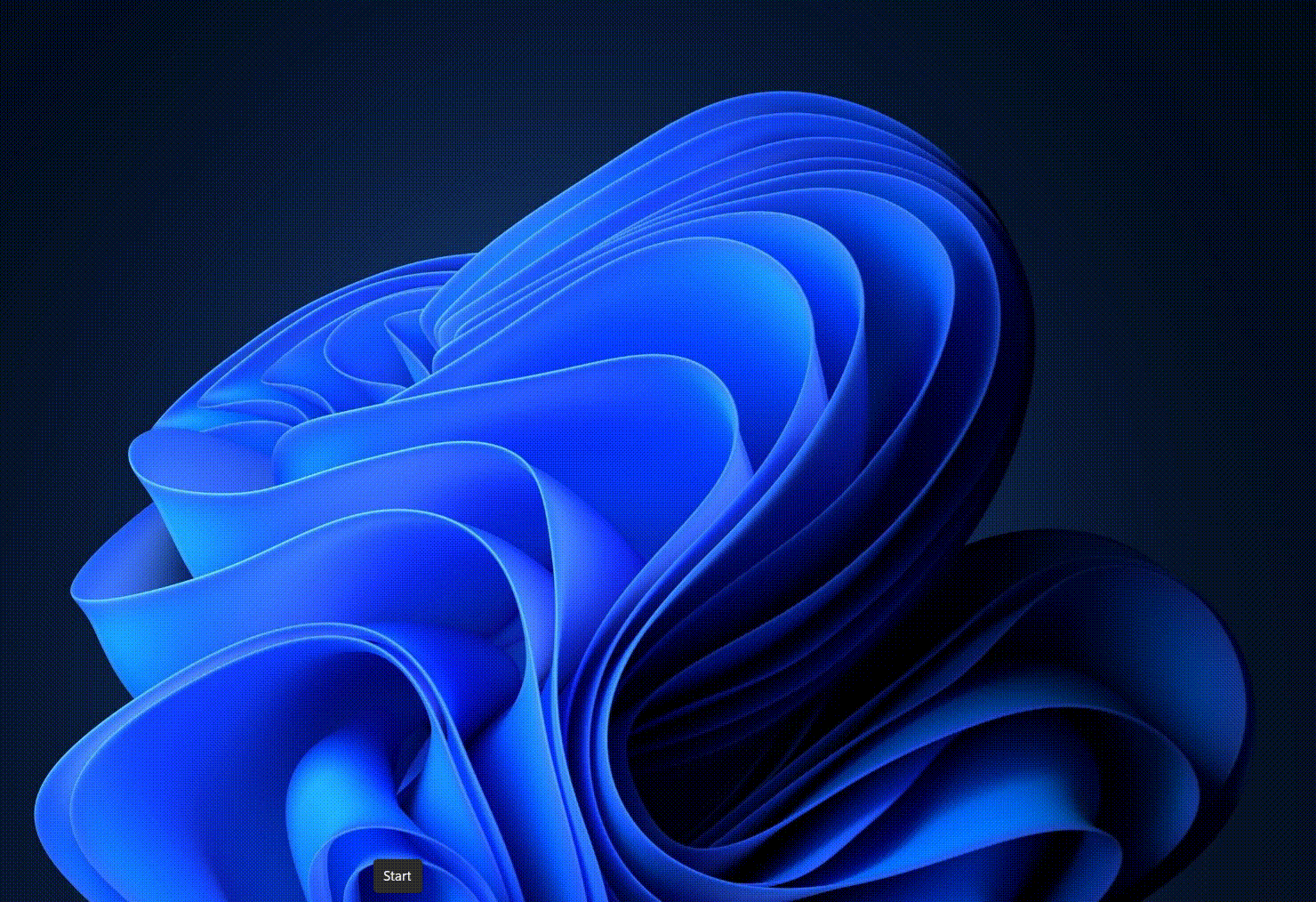
🔧 Step 2: Configure It Safe with System Properties
Changing Location of Files: Right-click on your files, choose ‘Show More Options,’ go to ‘Properties,’ and then select the ‘Locations’ tab. Here, you can change the location of your folder by setting a new location there.
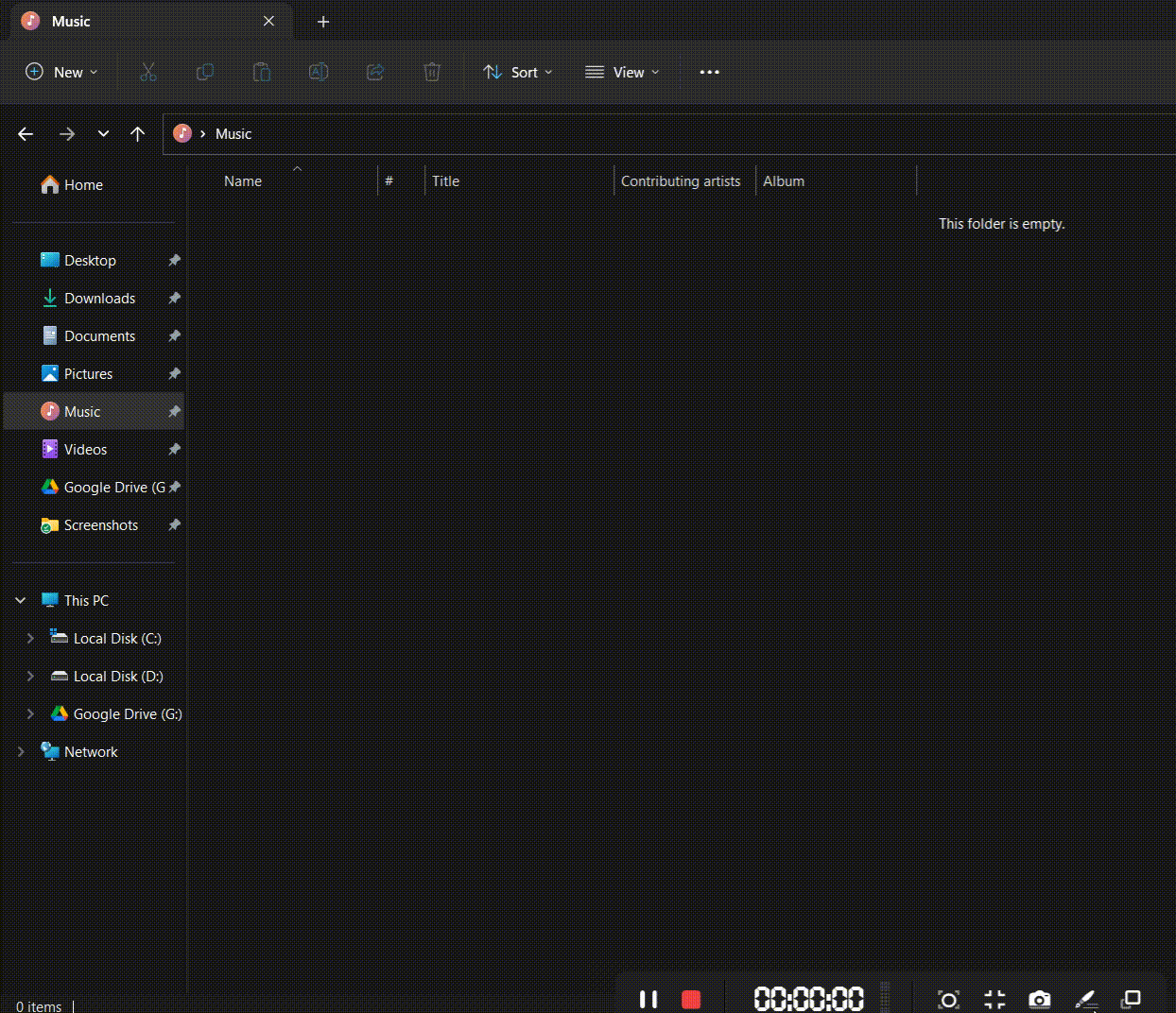
🔍 Step 3: After the Move
Update Paths for Some Apps and Restart: Some of your apps might need a heads-up about where your ‘Users’ folder moved to. Also, try a restart of your PC to check whether everything works well.
If anything goes wrong, try restoring the restore point you created earlier in Step 1. And that’s it! Moving your ‘Users’ folder is a great way to manage your PC’s space, but it needs a bit of planning and attention. 🎉🎉
