
Transferring files to USB flash drives or pen drives can sometimes be frustratingly slow. To increase your USB transfer speed, follow these simple steps.
Checking Your Current USB Transfer Speed
Before making any changes, it’s important to check your current USB transfer speed to see the improvement later.
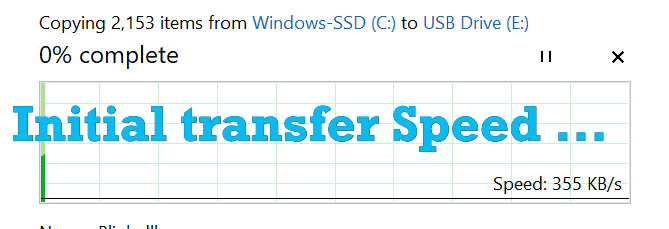
Format Your USB Flash Drive to NTFS
The NTFS file system is generally faster and more efficient than FAT32. To format your USB flash drive to NTFS:
- Connect your USB flash drive to your computer.
- Open File Explorer and right-click on your USB drive.
- Select Format.
- Choose NTFS under the File system dropdown.
- Click Start and wait for the process to complete.
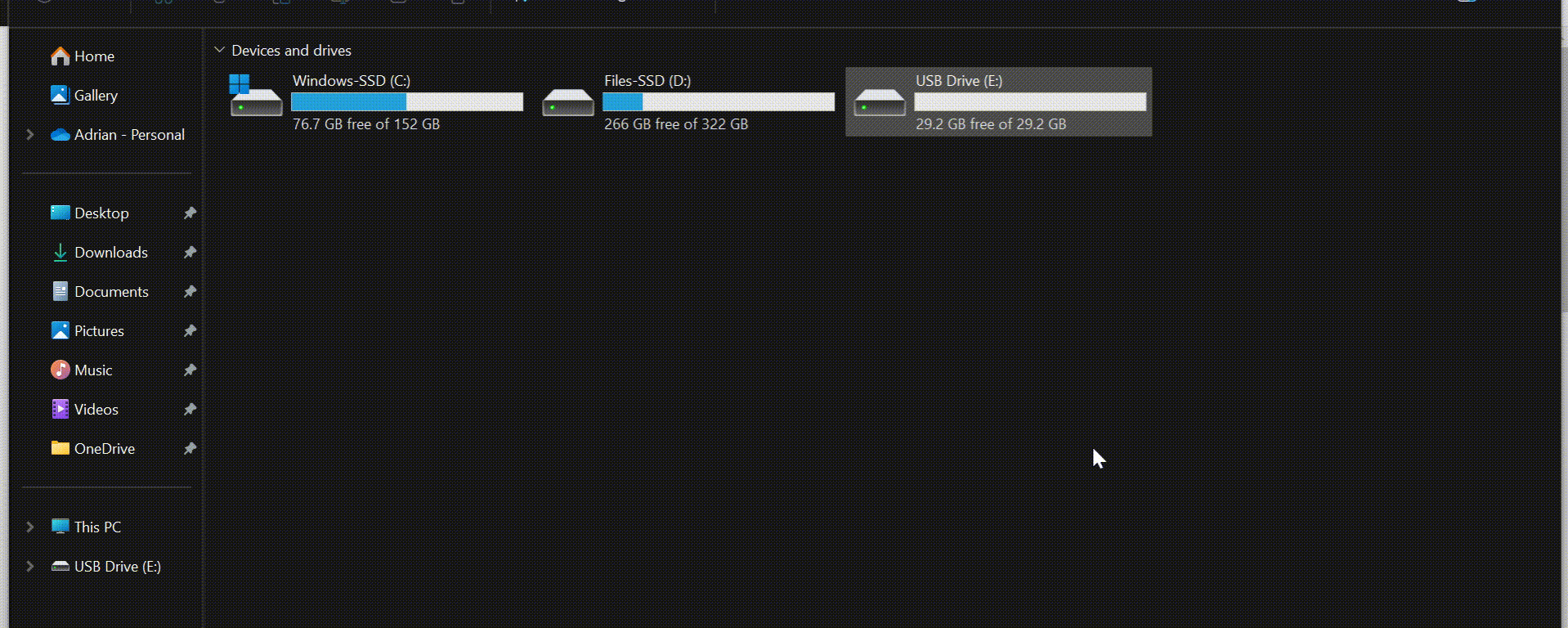
Note: Formatting will erase all data on the drive, so back up your files first.
Set USB Device for Better Performance
Enabling the “Better Performance” option for your USB device can enhance transfer speeds. Here’s how to do it:
- Right-click on the Start button and select Device Manager.
- Expand Disk drives and right-click on your USB drive.
- Select Properties.
- Go to the Policies tab and choose Better Performance.
- Click OK.
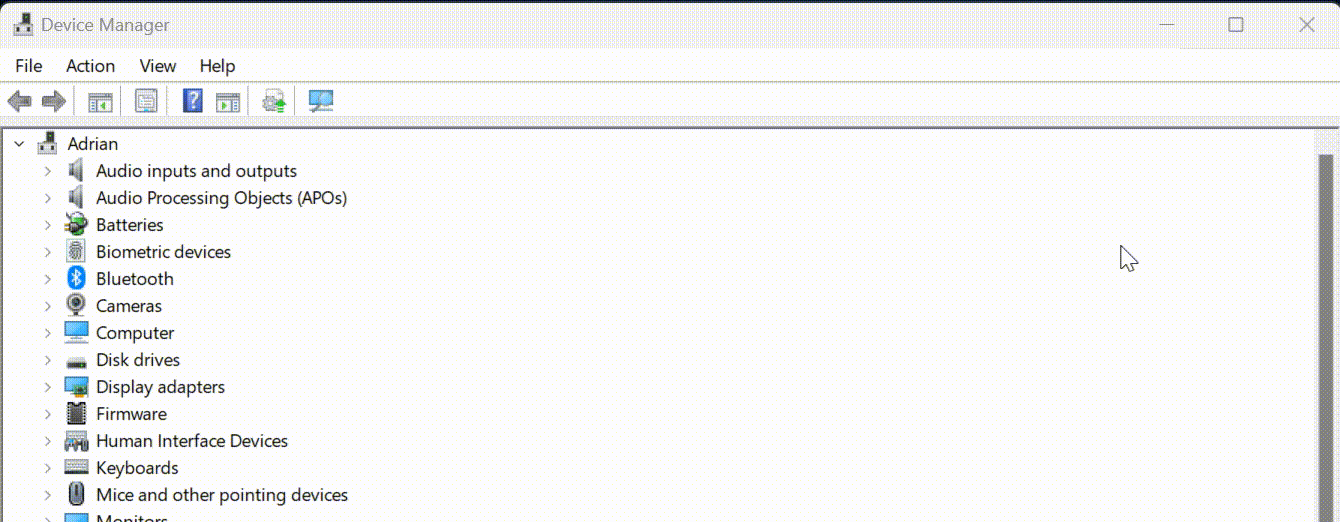
Important: Always use the Safely Remove Hardware or Eject Disk option in the notification area before disconnecting the drive to avoid data corruption.
Test the USB File Transfer Speed Again
Try transferring the same file again and observe the difference in speed.
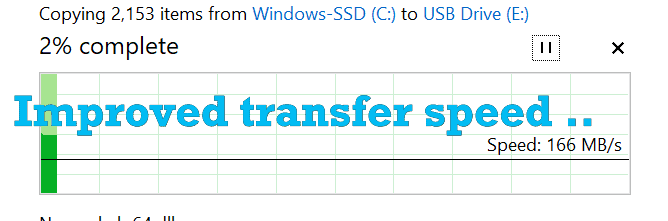
Compress Your Files Before Transfer
If you have multiple files or a folder to transfer, zipping them into a single file can speed up the process:
- Right-click on the folder or files you wish to transfer.
- Choose Send to > Compressed (zipped) folder.
- Transfer the zipped file to the USB drive.
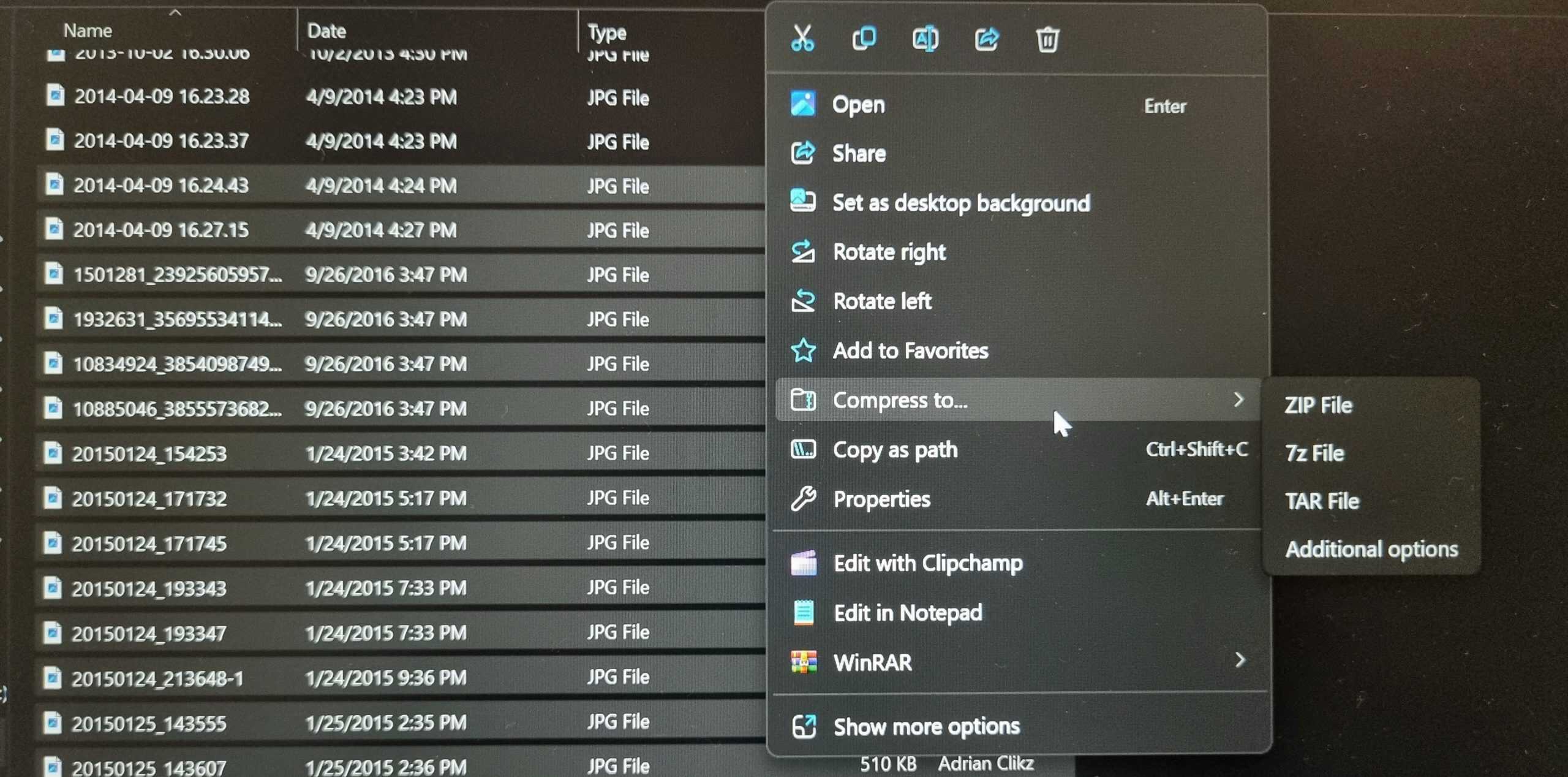
Use Third-Party Tools for Faster USB Transfers
For additional speed, third-party tools like TeraCopy can be very effective. These tools optimize file transfer processes and often have user-friendly interfaces:
- Download and install TeraCopy.
- Open TeraCopy, drag and drop the files you want to transfer and start the transfer.
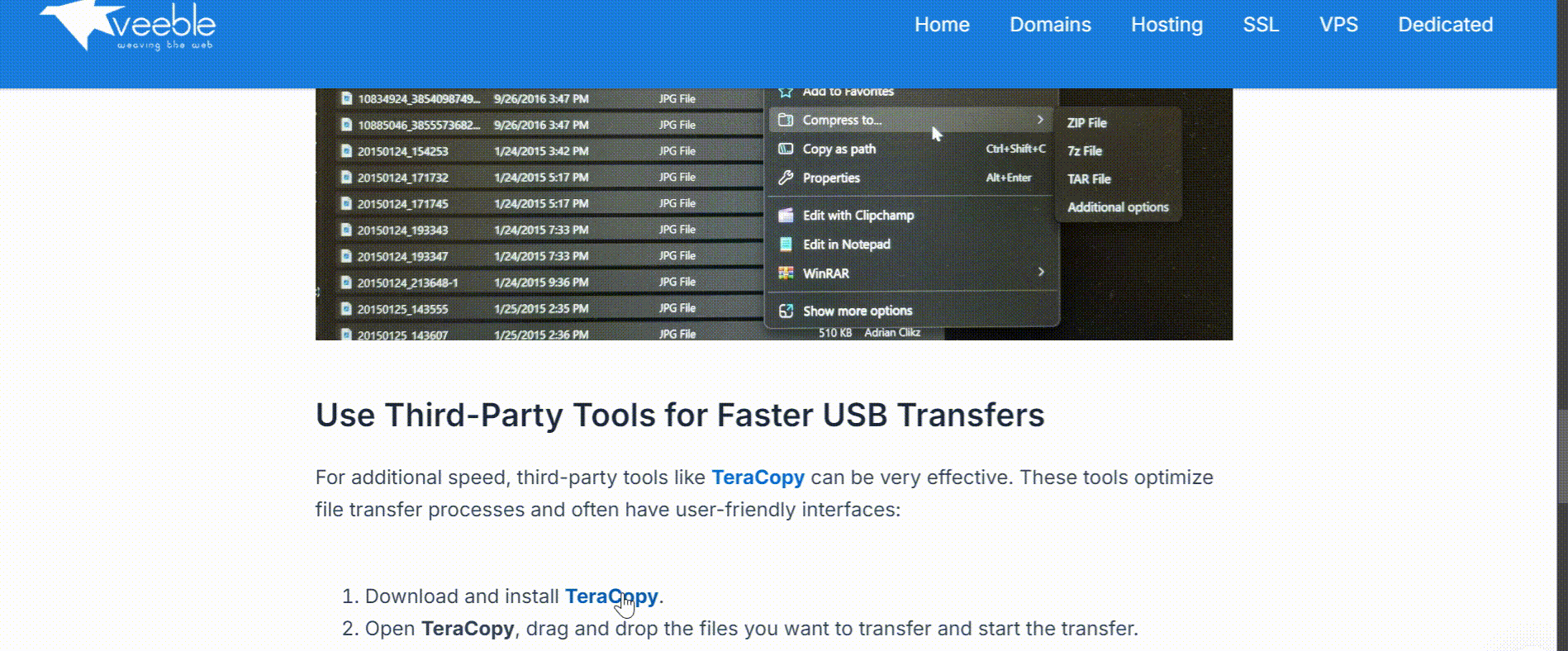
By following these methods, you can significantly increase USB transfer speed, and hence your files move to your USB flash drive much faster. For best results, use a combination of these tricks and always ensure your USB device is optimized for performance.
Explore our tutorials to optimize your Windows and RDP machines by clicking the links below:
1. https://www.veeble.com/kb/speed-up-windows-10-11-tips/
2. https://www.veeble.com/kb/optimize-windows-rdp-for-a-lag-free-local-machine-experience/
