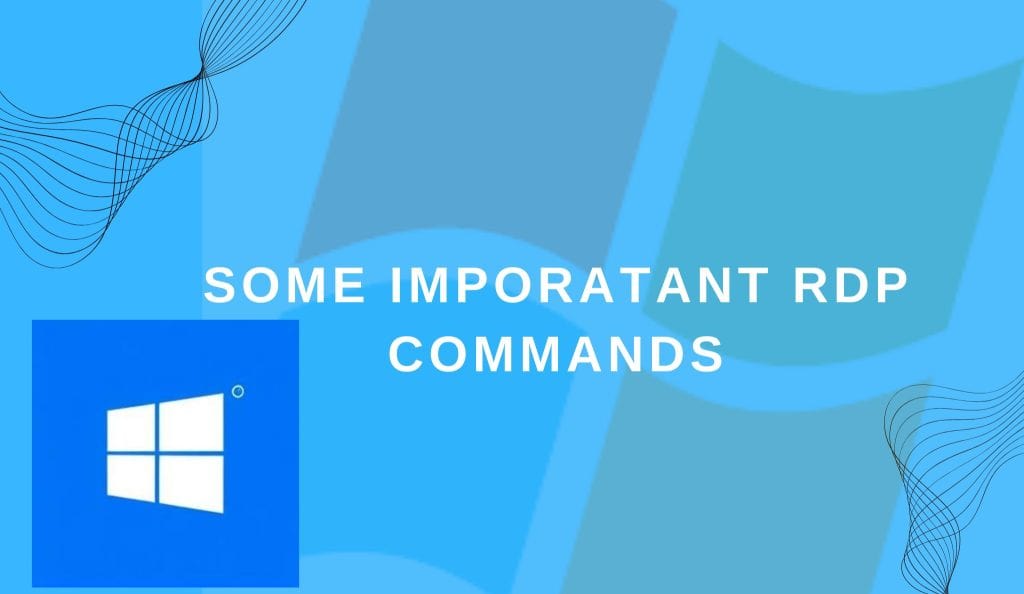
Remote Desktop Protocol (RDP) provides a seamless way to access and manage Windows server remotely. For many administrators and power users, working through the graphical user interface (GUI) can be time consuming, especially when managing multiple servers or troubleshooting issues. While the GUI offers visual ease, it often lacks the speed and precision that command-line tools provide. Using Windows commands during an RDP session not only saves time but also allows for tasks to be automated or scripted, ensuring consistency and efficiency. Whether you’re checking system information, managing user accounts, or handling processes, the command line is your best ally for getting things done quickly. For example, while navigating to a file location through File Explorer requires several clicks, a simple cd command can get you there in seconds.
This guide introduces some of the most practical and frequently used commands that will help you perform various administrative tasks with ease, bypassing the limitations of the GUI and harnessing the true power of Windows through the command prompt or PowerShell. Even if you’re new to Windows RDP, these commands are easy to learn and use, making remote management faster and more effective.
Prerequisites
- You have access to a Windows system via RDP.
- You have administrative privileges for commands requiring elevated access.
- Your remote system is properly configured to accept RDP connections.
1. General System Commands
These commands provide vital information about the system and assist with basic network operations. They are particularly useful for quickly gathering details or performing fundamental tasks without navigating through the GUI.
Check system information
Displays comprehensive details about the system, including the operating system version, architecture, hostname, boot time, and more.
systeminfo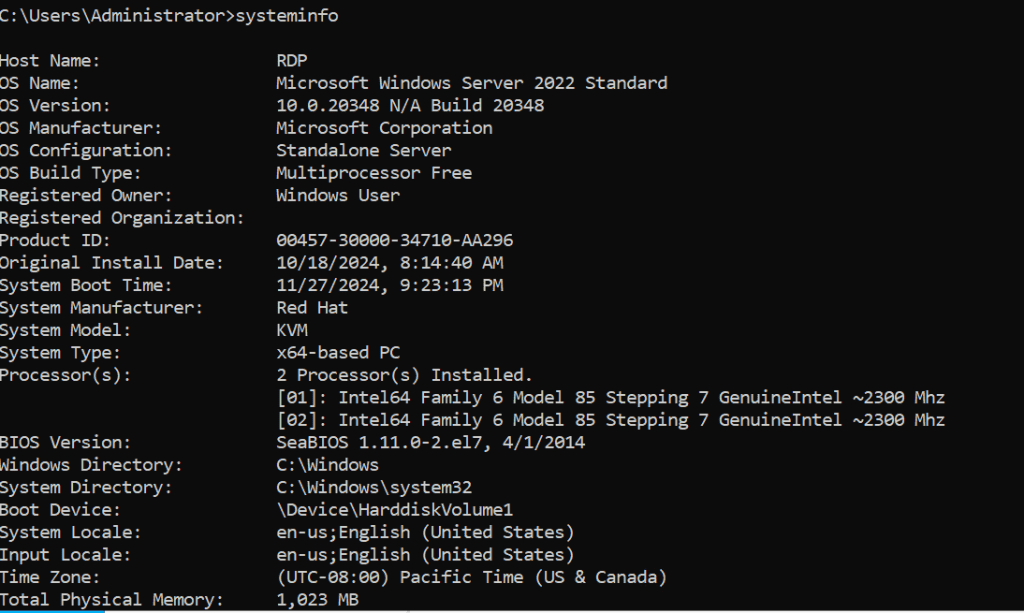
View IP Configuration
Provides detailed network adapter settings, such as IP addresses, subnet masks, gateways, and DNS servers
ipconfig /all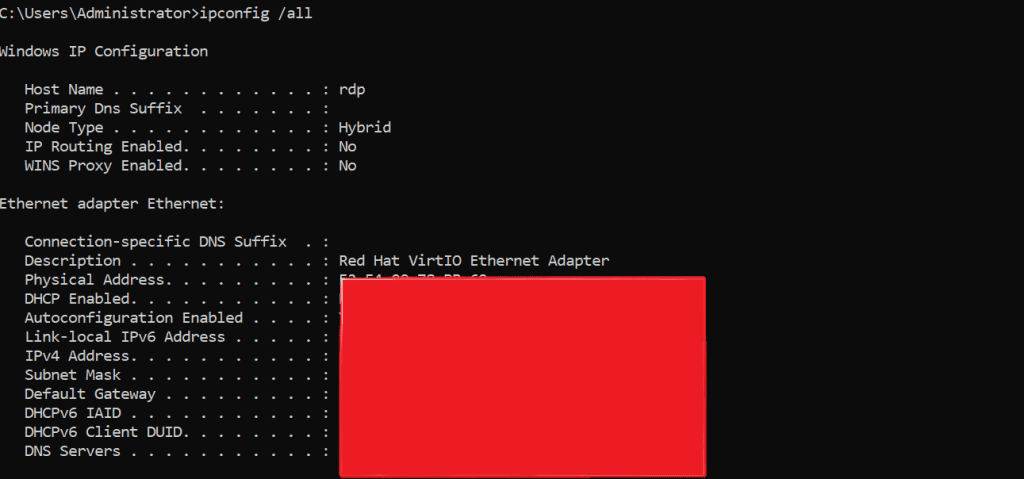
Test Network Connectivity
Checks the connectivity between your system and a target host by sending ICMP echo requests.
ping google.com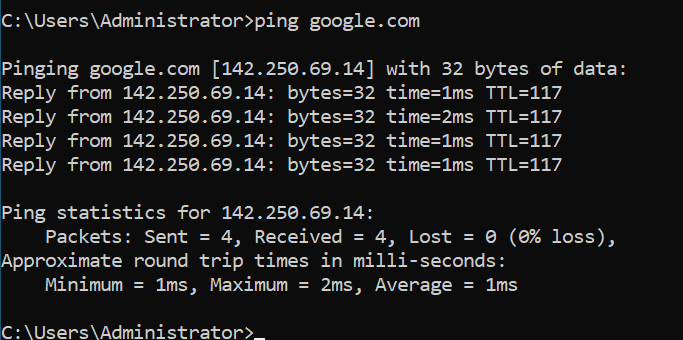
The response times indicate whether the network connection is active and how long data packets take to travel.
Trace Network Route
Traces the route packets take to reach a target host, showing each hop along the way.
tracert 8.8.8.8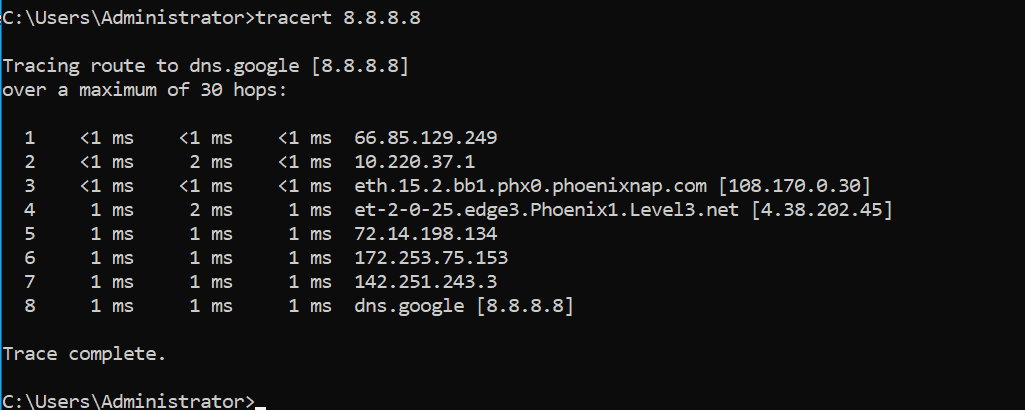
This is useful for diagnosing routing issues or determining where packets are being dropped.
2. File Management Commands
File management is a key aspect of system administration, and the command line offers efficient ways to handle files and directories during an RDP session. These commands enable you to navigate the file system, create, delete, and manage files without relying on the GUI.
Navigate Directories
cd <directory name/path>Changes the current directory to the specified path. Quickly access any folder without manually clicking through File Explorer.
List Files and Directories
Displays all files and directories in the current directory.
dir 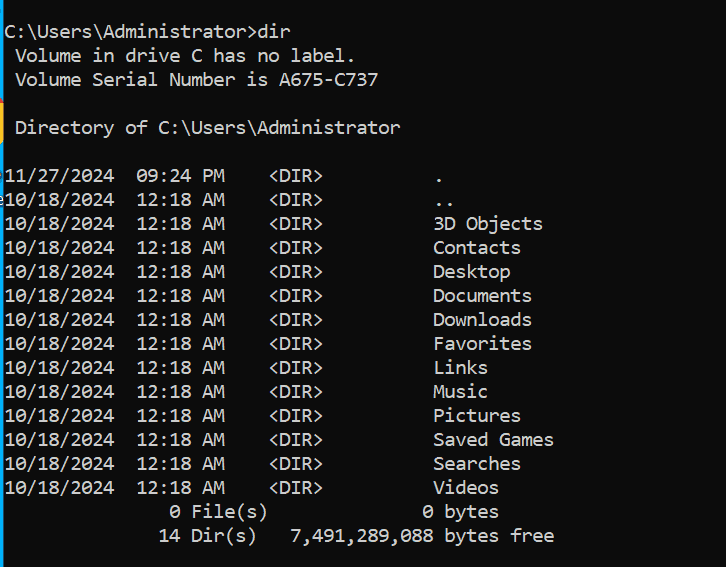
Use this to view a detailed list of files, including their size and modification date.
Create a Directory
Creates a new directory in the current path. Instantly create directories for organizing files without navigating through the GUI.
mkdir ProjectFilesDelete a File
Deletes a specific file from the directory.
del <filename>Delete a Directory
Deletes a directory and all its contents. This removes directories and their subdirectories. Use it cautiously to avoid accidental deletions.
rmdir <directiry name> /s /qCopy Files
This command Copies files from one location to another.
copy <source file> <destination folder>Move Files
This command Moves files from one location to another.
copy <source file> <destination folder>Rename Files or Directories
Renames a file or directory.
rename <old name> <new name>Search for Files
Searches for files or directories that match a specific pattern.
dir <search pattern> /s3. User Management Commands
User management is a critical aspect of system administration, especially when managing permissions, adding new users, or troubleshooting account-related issues during an RDP session. These commands allow administrators to create, manage, and delete user accounts without navigating through the GUI, streamlining the process significantly.
View All User Accounts
Lists all user accounts on the system.
net user 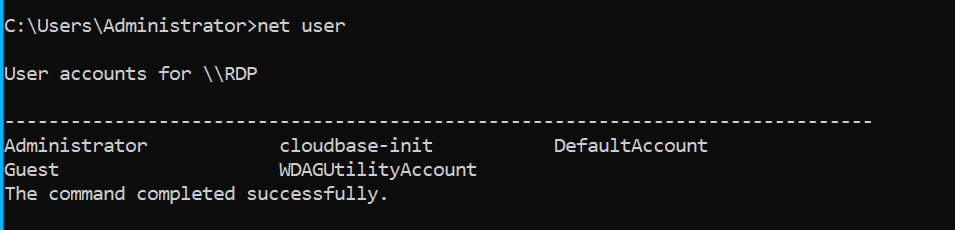
Use this to verify existing accounts and check for unauthorized user creation.
View Detailed Information for a User
Displays detailed information about a specific user account, including account status, group memberships, and last login. Use this to troubleshoot account issues or verify user permissions.
net user <user name>Create a New User
Adds a new user account with the specified username and password. We can use this to quickly set up new user accounts during administration.
net user <user name> <password> /add
eg: net user JohnDoe Pa$$w0rd /add
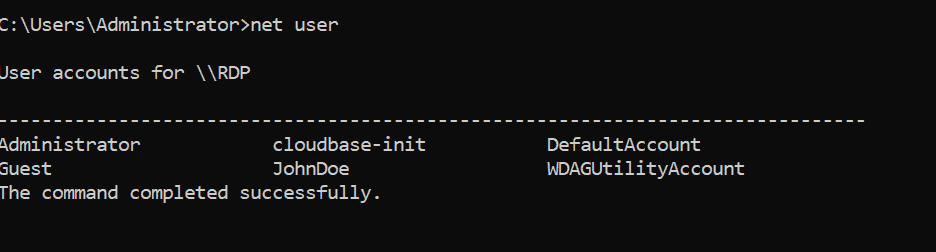
Delete a User Account
Removes a user account from the system.Use this to securely clean up inactive or unauthorized accounts.
net user <username> /deleteChange a User’s Password
Updates the password for an existing user account. We can use this to reset forgotten passwords or enforce stronger credentials.
net user <user name> <new password>Lock or Disable a User Account
Disables a user account, preventing login. Use this to temporarily deactivate accounts for inactive users or during security reviews.
net user <username> /active:no4. Advanced Commands
For troubleshooting and advanced system management, these commands allow administrators to perform in-depth diagnostics and configuration.
Windows Event Viewer Logs
Opens the Event Viewer to check system and application logs for errors and warnings. Use this to analyze logs for diagnosing issues or tracking system events.
eventvwrManage Windows Services
Opens the Services Manager for starting, stopping, or configuring Windows services. Use this to control system services for performance optimization or troubleshooting.
services.mscRegistry Editor
Opens the Windows Registry Editor to view or edit the system registry. Use this cautiously to modify system settings or resolve configuration issues.
regeditGroup Policy Editor
Opens the Group Policy Editor to configure and manage system policies. Use this for enforcing security measures or customizing user environments.
gpedit.mscConclusion
Mastering these Windows commands can streamline your workflow and boost your efficiency when working with RDP. Always exercise caution, especially when executing commands that make significant system changes, such as deleting files or modifying the registry. Having a solid understanding of these commands will allow you to troubleshoot, manage, and optimize your remote Windows environment effectively.
Also Reads:
