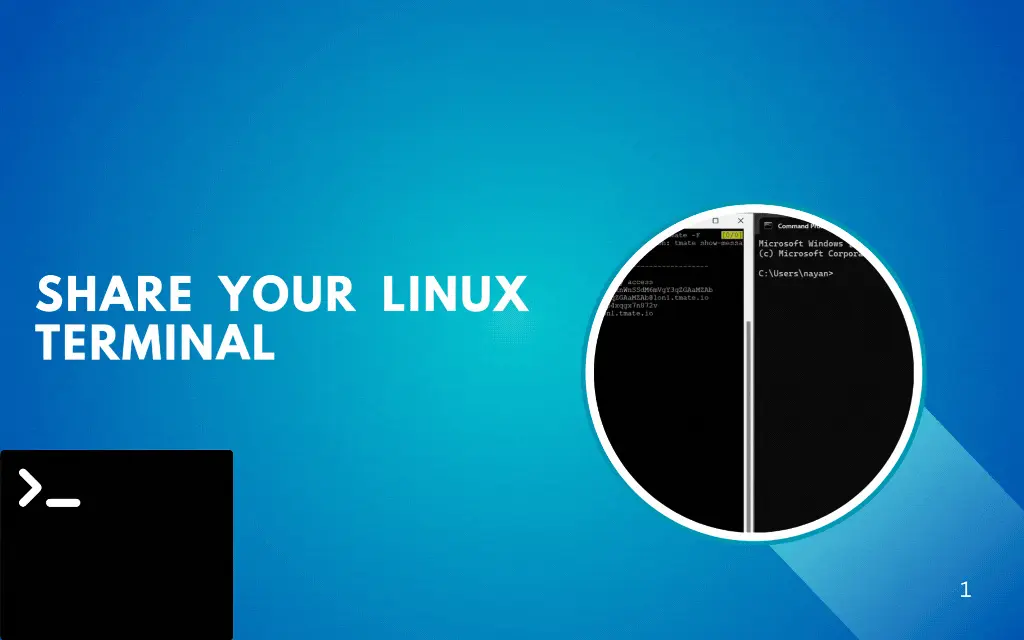
Sharing your terminal session in real-time with another person can be incredibly useful, whether for collaborative troubleshooting, teaching, or working together on a project. For administrators working on Linux VPS environments, terminal sharing is essential for debugging issues, live demonstrations, or assisting clients. At Veeble, we are dedicated to provide efficient solutions for hosting and system administrators, we recognize the importance of tools that make collaboration seamless. tmate is an open-source terminal multiplexer that allows you to share the terminal session of your linux VPS securely with others. In this article, we will guide you through setting up tmate to share your Linux terminal session.
What is tmate?
tmate is a fork of the well-known tmux utility, designed to make terminal sharing easier. With tmate, you can share your terminal session with others, allowing them to view and even interact with your session in real-time. It’s a powerful tool for remote pair programming, system administration, or collaborative debugging.
Benefits of using tmate
- Real-time collaboration: Share your terminal with others and collaborate interactively.
- Security: Sessions are encrypted with end-to-end encryption, ensuring privacy.
- Easy to set up: With just a few simple commands, you can get started sharing your session.
- Cross-platform support: You can share terminal sessions on Linux, macOS, or any system that supports tmate.
Prerequisites
Before you start sharing your terminal with tmate, ensure that you have the following:
- A Linux machine with root or sudo privileges.
- tmate installed on your system.
How to use tmate?
1: Install tmate
To get started, you need to install tmate on your Linux machine. The installation process varies depending on your Linux distribution.
Update the package
apt update // update the packageInstall tmate
apt install tmate //For Ubuntu/Debian-based systems
dnf install tmate //For Red Hat/CentOS/Fedora-based systems2: Start a tmate Session
Once tmate is installed, you can create and start a new tmate session. Open your terminal and execute the following command.
tmate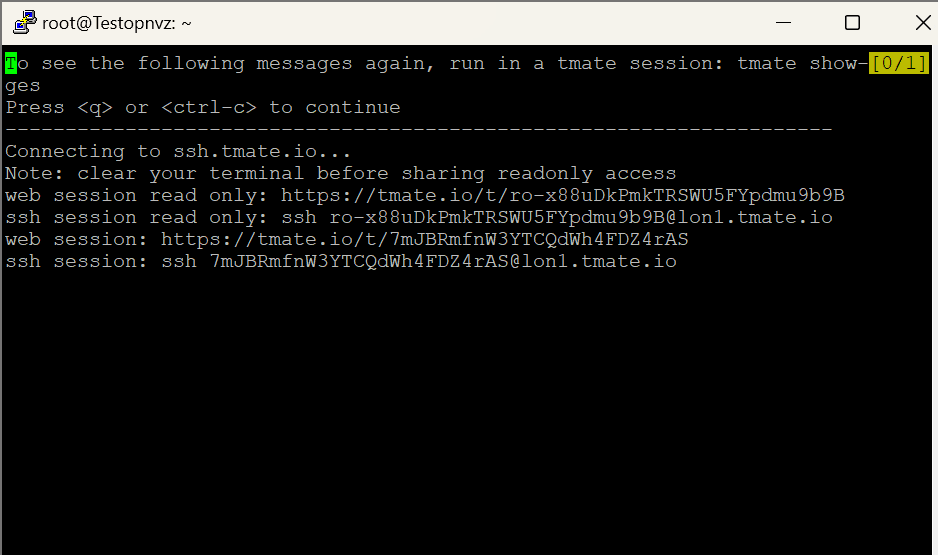
This command will initiate a new tmate session. Once it’s running, you will see a message containing the session ID and a shareable link. The link typically looks something like:
ssh tmate.io/abc123xyz
This link is your shareable session URL. You can send it to anyone you want to share your terminal session with.
3: Share the Session
To share your terminal session with someone else, simply send them the link provided when you started the tmate session. The recipient will be able to join your terminal session by running:
Once they connect, they will have access to your terminal and can interact with it, just like you.
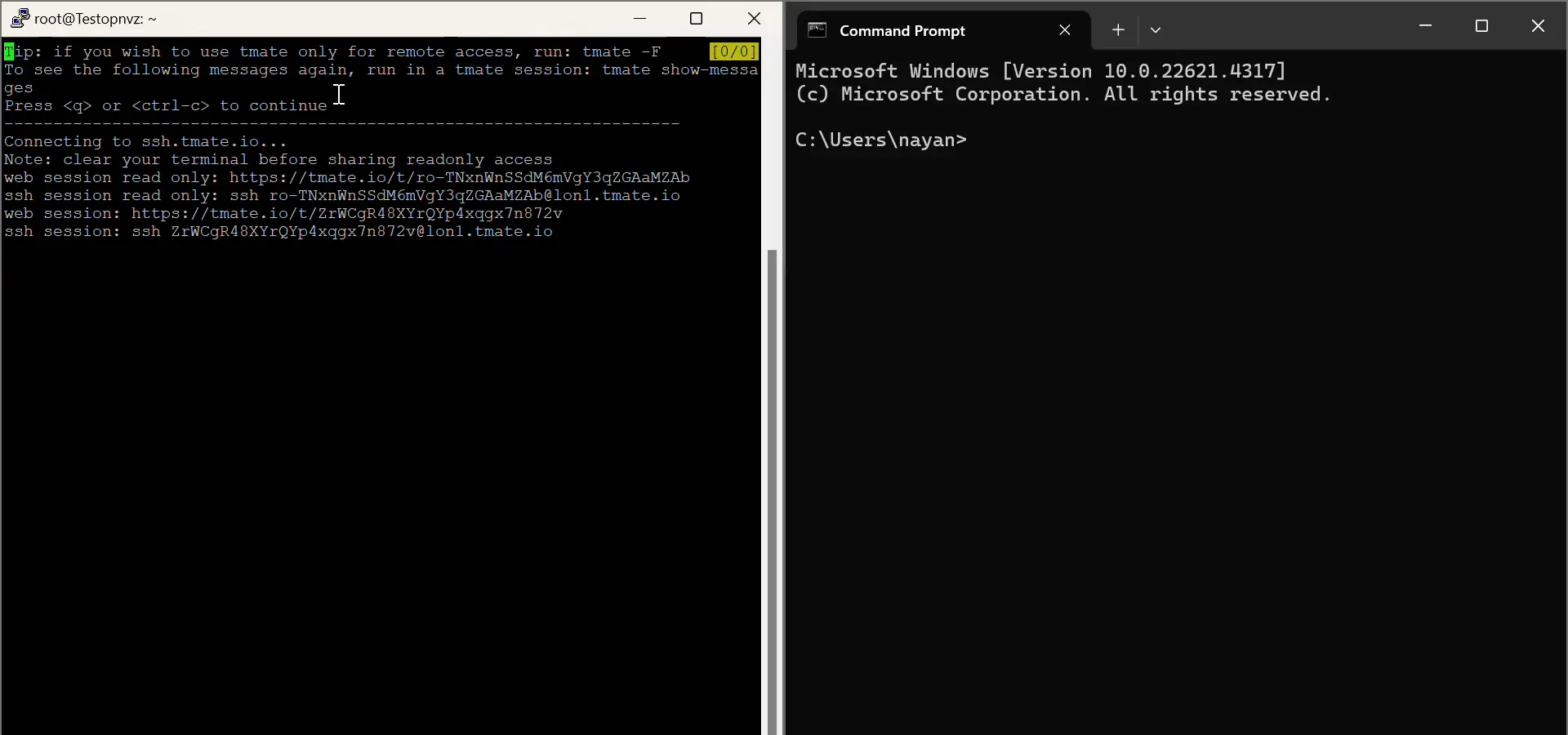
4: Manage the Session
You can manage the tmate session using several key bindings. Here are some useful commands:
Detach from the session (without closing it):
Press Ctrl + b followed by d. This allows you to exit the session but keep it running in the background.
Reattach to the session:
If you have detached from the session and wish to return to it, run,
tmate attach-sessionList sessions:
To see all active tmate sessions, use:
tmate list-sessionsEnd the session:
To end a tmate session, you can simply type
exitAlternatively, you can press Ctrl + b followed by : and type kill-session.
Security Considerations
tmate provides secure encryption by default, but it’s still important to be cautious when sharing terminal sessions. Here are some tips:
- Don’t share your session link with unauthorized users.
- Revoke access: If you no longer want someone to have access to your session, simply close the session or change the link.
Troubleshooting
If you run into issues while using tmate, here are a few troubleshooting steps:
- tmate session is not starting: Ensure your network connection is stable. If you are behind a firewall, you might need to adjust your settings.
- Can’t join a session: Double-check that the link you shared is correct. If you’re using SSH, ensure that the correct SSH key is in place.
- Performance issues: If you’re experiencing lag, try using tmate’s low-latency mode or check your internet connection.
Conclusion
tmate is a powerful tool that makes it easy to share your Linux terminal session with others in real-time. With its simple setup process, secure encryption, and robust features, tmate is perfect for collaborative work. Whether you’re troubleshooting a server, pair programming, or teaching someone, tmate provides a seamless way to share your terminal experience.
By following the steps outlined in this article, you can easily set up tmate and start collaborating with others through your terminal.
Also Read:
