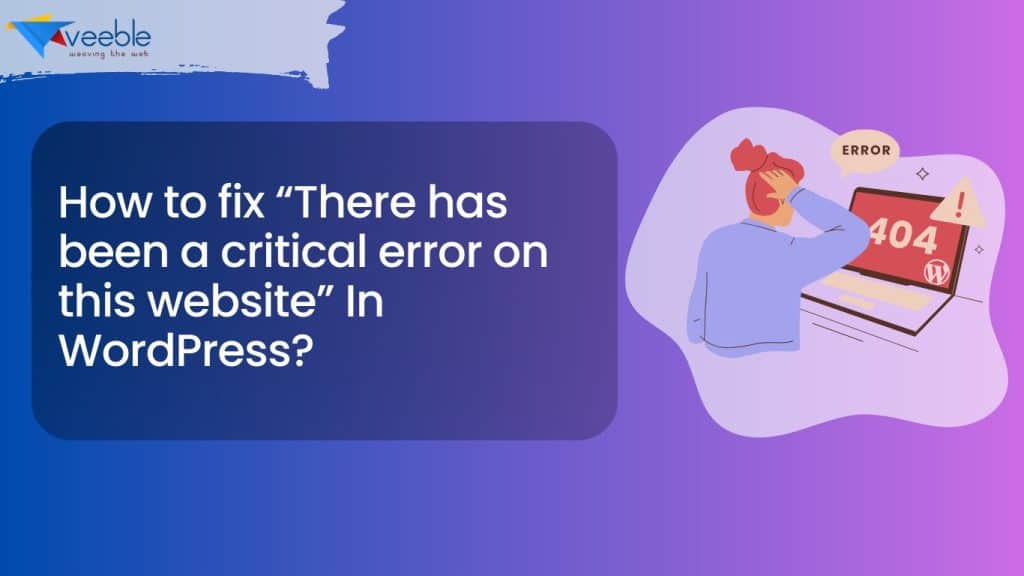
Encountering the message “There has been a critical error on this website” can be alarming for any WordPress user. This error indicates that your website has encountered a severe issue that has caused it to go offline entirely. Understanding and resolving this error promptly is crucial to restoring your website’s functionality and ensuring a smooth user experience.
As a server admin, I have encountered this error multiple times across various WordPress websites of our clients. Each instance required careful diagnosis and resolution to restore the website’s functionality. This recurring problem inspired me to create this detailed guide to resolve the error effectively. Understanding and resolving this issue promptly is crucial to maintain a seamless user experience and ensuring your website remains operational. This guide provides a step-by-step approach to diagnosing and fixing the critical error in WordPress.
What you mean by “There Has Been a Critical Error on Your Website”?

The message “There has been a critical error on your website” indicates that WordPress has encountered a significant problem that prevents it from functioning correctly. This error is often triggered by issues such as incompatible plugins or themes, PHP version conflicts, or insufficient server resources, like memory limits.
Common Causes of the Critical Error
The critical error in WordPress usually stems from issues related to plugins, themes, or core WordPress files. Some of the most common causes include:
- Incompatible or outdated plugins
- Theme conflicts
- PHP version mismatches
- Corrupted core WordPress files
- Memory limit exhaustion
How to fix the error “There Has Been a Critical Error on Your Website” ?
Review Error Logs in cPanel
To diagnose the cause of the “There has been a critical error on this website” message, checking the error log in cPanel can provide valuable insights. Start by logging into your cPanel account and navigating to the ‘Metrics’ section. Here, click on ‘Errors’ to view the most recent error logs. This log displays any errors that have occurred on your website, including those related to plugins, themes, or server configurations. Reviewing these entries can help you pinpoint the exact issue causing the critical error, allowing you to take the necessary steps to resolve it efficiently.
Check the compatibility of PHP version
To ensure smooth operation, it’s crucial to check both the PHP version and the installed PHP extensions for compatibility with your WordPress installation, plugins, and themes. Begin by accessing your hosting control panel, typically cPanel or a similar interface. Locate the ‘Select PHP Version’ or ‘PHP Manager’ option, where you can view the current PHP version running on your server.
Compare this version with the requirements specified by your WordPress version, as well as any installed plugins and themes. Additionally, check the list of enabled PHP extensions to ensure that all necessary ones, such as cURL, mbstring, GD, mysqli, and zip, are active. If any discrepancies are found, you may need to downgrade or upgrade your PHP version or enable the required extensions to align with your WordPress setup’s requirements. Ensuring compatibility will help prevent issues like the “There has been a critical error on this website” message and maintain overall site stability.
Resolve any Theme or Plugin conflict
Theme conflicts can be a significant source of the “There has been a critical error on this website” message in WordPress. These conflicts typically occur when the active theme is not fully compatible with the WordPress version or with certain plugins. To diagnose a theme-related issue, switch to a default WordPress theme, such as Twenty Twenty-One, from your hosting control panel or WordPress dashboard. If the critical error disappears after the switch, it indicates that the issue lies with your previous theme.
In such cases, consider updating the theme to the latest version, checking its compatibility with your WordPress setup, or even choosing a different theme that aligns better with your site’s requirements.
Plugin conflicts are another common cause of the “There has been a critical error on this website” message in WordPress. These conflicts can arise when a plugin is incompatible with your WordPress version, theme, or other installed plugins. To identify a problematic plugin, disable all plugins from your hosting control panel or WordPress dashboard and check if the error resolves.
If the site functions correctly after disabling the plugins, reactivate them one by one, testing the site each time to determine which plugin is causing the issue. Once identified, you can update, replace, or remove the conflicting plugin to restore your site’s functionality and prevent future errors.
Enable Debugging Mode in WordPress
Enabling debugging mode in WordPress is a crucial step in diagnosing the “There has been a critical error on this website” message. This is a built in debugging system in wordpres to identify the error in plugins, themes and core software.
Debugging mode helps you identify the specific cause of the error by displaying detailed error messages. To enable it, access your website’s files and locate the wp-config.php file in the root directory of your WordPress installation. Open this file and add the following lines of code in to the script if you can’t see it.
define(‘WP_DEBUG’, true);
define(‘WP_DEBUG_LOG’, true);
define(‘WP_DEBUG_DISPLAY’, false);
define(‘SCRIPT_DEBUG’, false);
WP_DEBUG : – turns on debugging mode.WP_DEBUG_LOG :- ensures that errors are saved to a debug.log file within the wp-content directory. WP_DEBUG_DISPLAY :- hides these errors from being shown on the website’s front end, ensuring that visitors do not see them. SCRIPT_DEBUG:- is set to false to ensure that WordPress loads the minified versions of core CSS and JavaScript files instead of the full versions.
Once this is enabled, you can check the debug.log in the directory wp-content of wordpress files. Here is an example of a debug.log file .

This debug log reveals that the issue persists with the Elementor and ElementorPro plugins. It suggests that these plugins are likely causing the “There has been a critical error on this website” message. By addressing this issue you can resolve the error.
Likewise, by reviewing the debug.log file, you can identify and address the specific cause of the critical error, leading to a quick resolution.
Increase PHP Memory Limit.
Increasing the PHP memory limit can help resolve issues like the “There has been a critical error on this website”, especially if the error is related to insufficient memory resources. To increase the PHP memory limit, you’ll need to edit the wp-config.php file in your WordPress installation. Access this file via FTP or file manager and add the following line of code.
define(‘WP_MEMORY_LIMIT’, ‘256M’);
This adjustment increases the allocated memory to 256 megabytes, which is generally sufficient for most WordPress sites. Also you can adjust this according to your requirement. After saving the changes, check your website to see if the issue is resolved. Increasing the memory limit can help accommodate resource-intensive plugins or themes and improve overall site performance.
Conclusion
“There has been a critical error on this website” error in WordPress can be intimidating, but with the right approach, it can be resolved efficiently. By following the steps outlined in this guide, you can diagnose and fix the issue, restoring your website to full functionality. Always ensure that you keep your WordPress installation, themes, and plugins up to date and regularly back up your website to prevent such issues in the future.
Also Reads:
