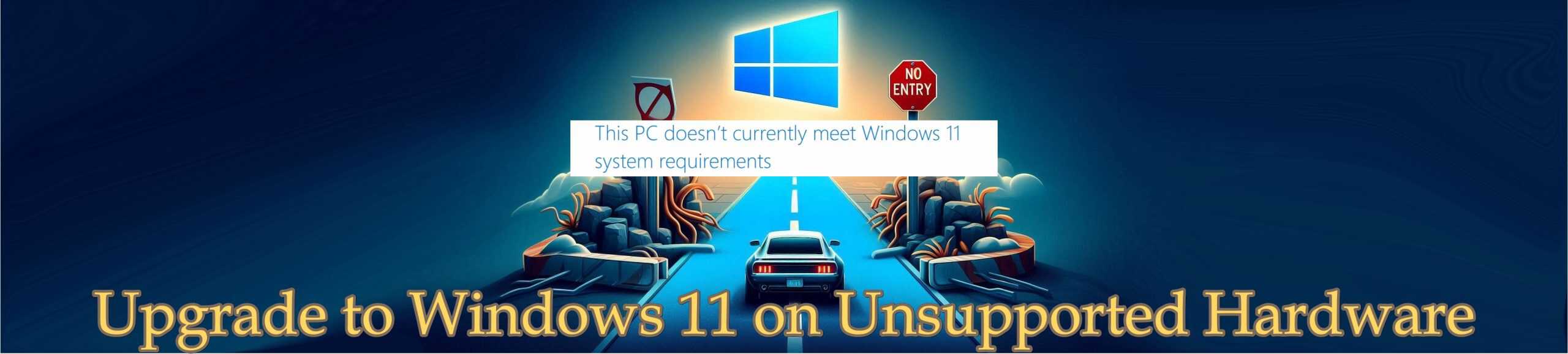
Error: This PC Doesn't Meet Windows 11 Requirements
Here's why:
The PC must support TPM 2.0
This PC must support TMP 1.2/2.0.
This PC must support Secure Boot.
Upgrading to Windows 11 can be an issue if your PC doesn’t meet the Windows 11 requirements from Windows 10. This guide will show you how to bypass those CPU and TPM restrictions and install Windows 11 on unsupported PC hardware.
Why doesn't my PC meet the requirements for Windows 11?
Windows 11 demands newer hardware, including:
1. An 8th-generation or newer Intel processor
2. TPM 2.0 support
If your PC doesn’t have these, you’ll see an error message like this when trying to upgrade.
[Warning]: Microsoft warns that PCs upgraded using this workaround might not receive security updates in the future. Consider this when deciding to upgrade, especially for mission-critical devices.
Download the Windows 11 ISO
- Visit Microsoft’s official website.
- Scroll to the bottom and select Download ISO.
- Choose “Windows 11” from the dropdown menu and click Download.
- Select your language, then click Confirm.
- Download the ISO file (approximately 5.1 GB).
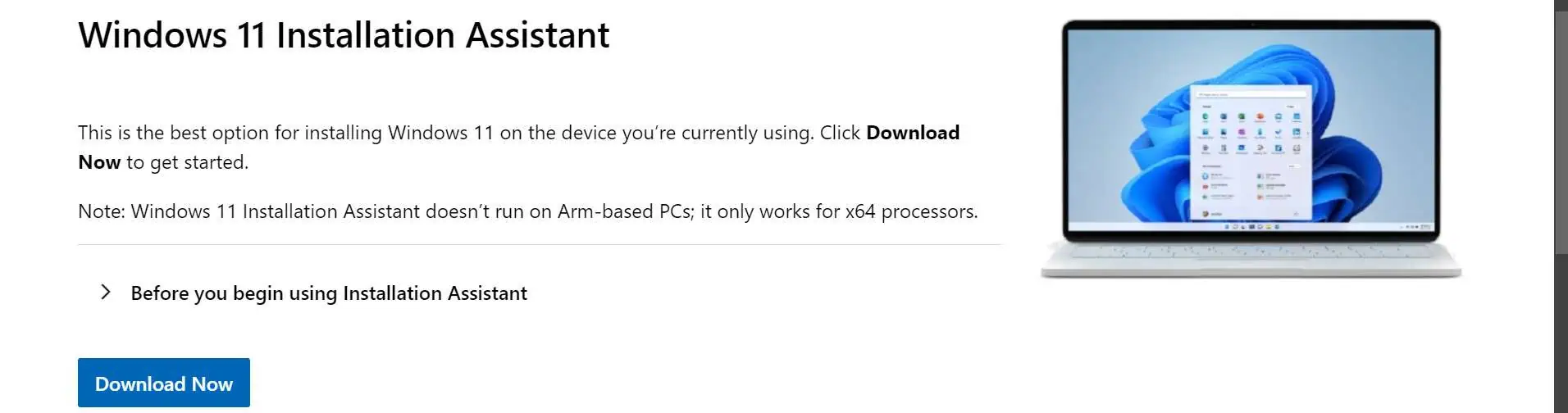
Modify the Windows Registry
- Click on the search bar in the taskbar. Type “Registry Editor” and select the top result.
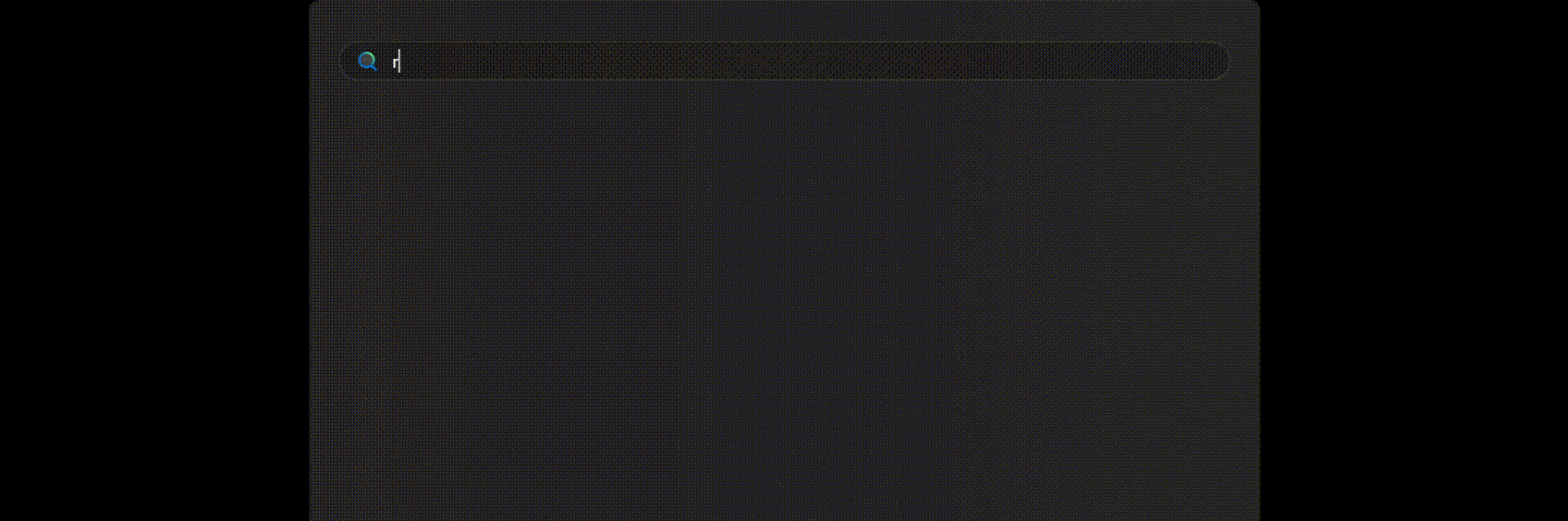
- Navigate to the following location in the Registry Editor:
HKEY_LOCAL_MACHINE\SYSTEM\Setup\MoSetup

- Check for a value named AllowUpgradesWithUnsupportedTPMOrCPU:
- If it exists, skip to Step 4.
- If not, right-click in the right-hand pane and choose New > DWORD (32-bit) Value.
- Name the value AllowUpgradesWithUnsupportedTPMOrCPU.
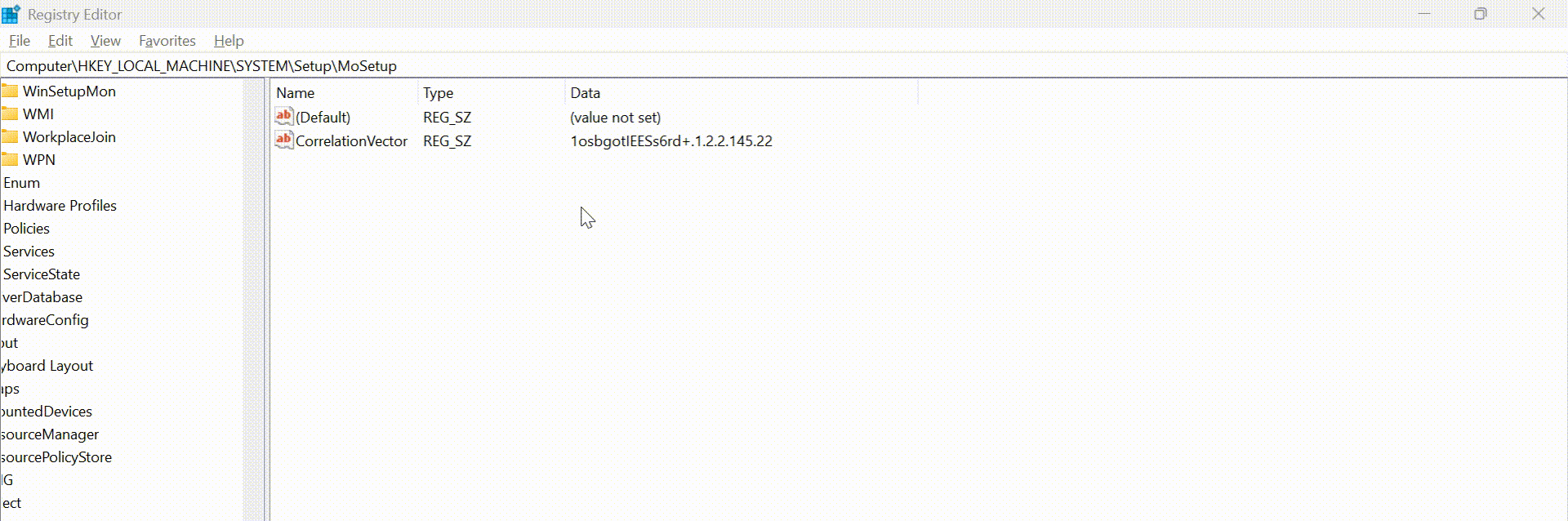
- Double-click the new value and set its data to 1. Click OK.
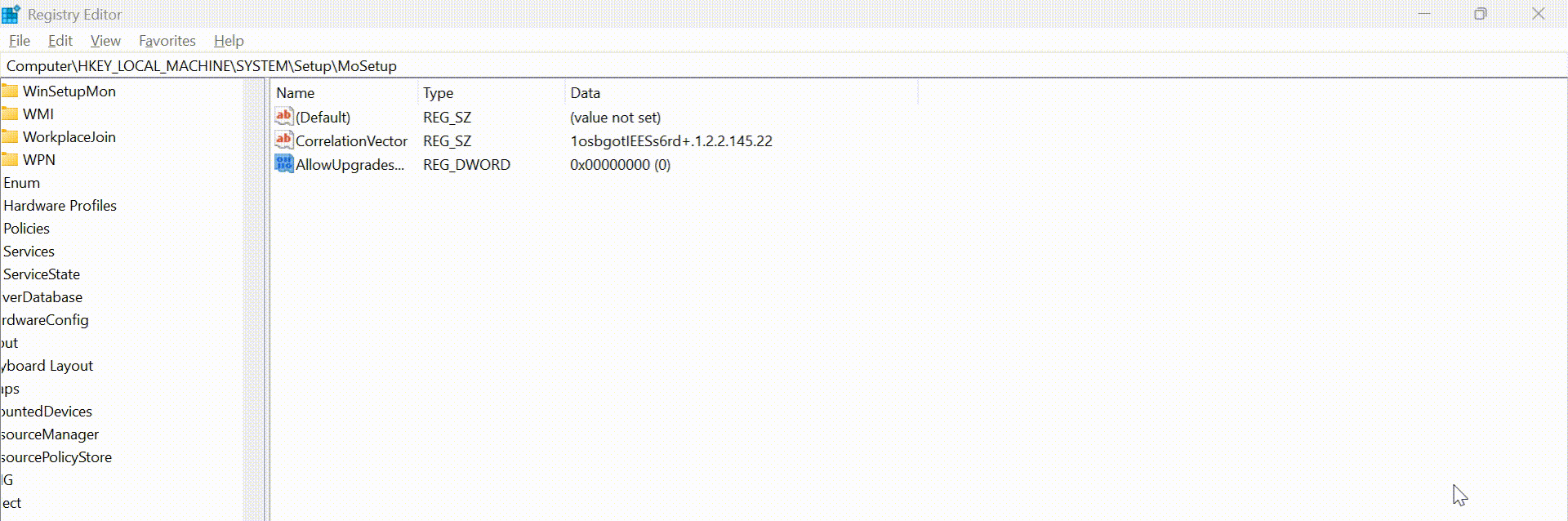
Start the Installation
- Once the ISO download completes, double-click the file to mount it.
- Open the mounted drive and run the
setup.exefile. - Follow the on-screen instructions to install Windows 11.
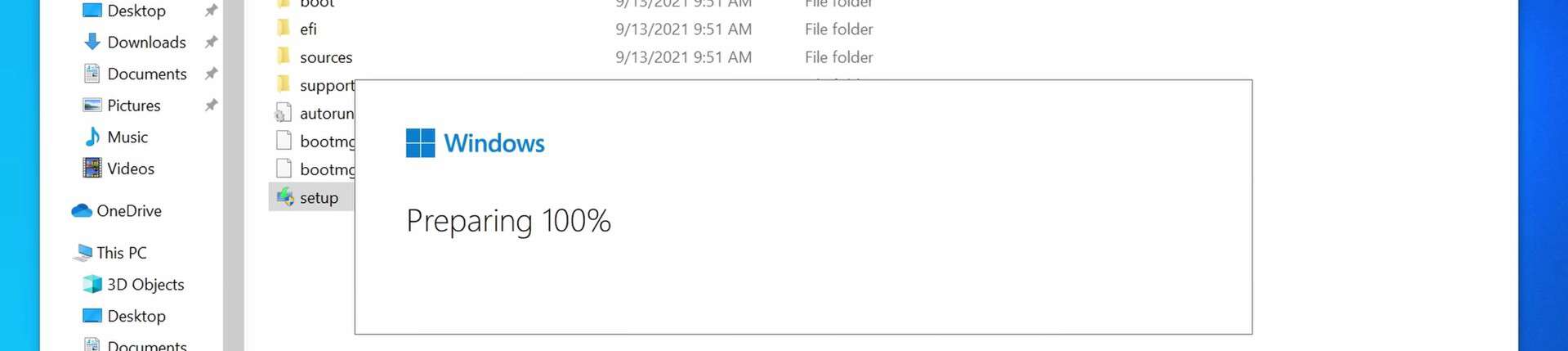
You can upgrade your PC to Windows 11 by following these steps, even if it doesn’t meet the hardware requirements. This guide helps you bypass the “This PC Doesn’t Meet Windows 11 Requirements” error and enables you to use Windows 11 on unsupported PCs. Although it’s important to take Microsoft’s warnings about security updates into account, this workaround lets you experience Windows 11 on older devices. If you encounter any issues during the upgrade, check the section below for insights on what might have gone wrong.
Common Misconceptions and Solutions
Some users face additional issues due to:
1. Secure Boot being disabled: Ensure this feature is turned on in your BIOS settings.
2. Booting in legacy/BIOS mode: Switch to UEFI mode.
3. TPM turned off by default: Enable TPM in BIOS.
Additionally, you can diagnose compatibility issues using tools like WhyNotWin11.
For unsupported PCs that show the error “This PC Doesn’t Meet Windows 11 Requirements”, tools like Rufus can also have the option to bypass CPU and TPM checks during bootable drive creation.
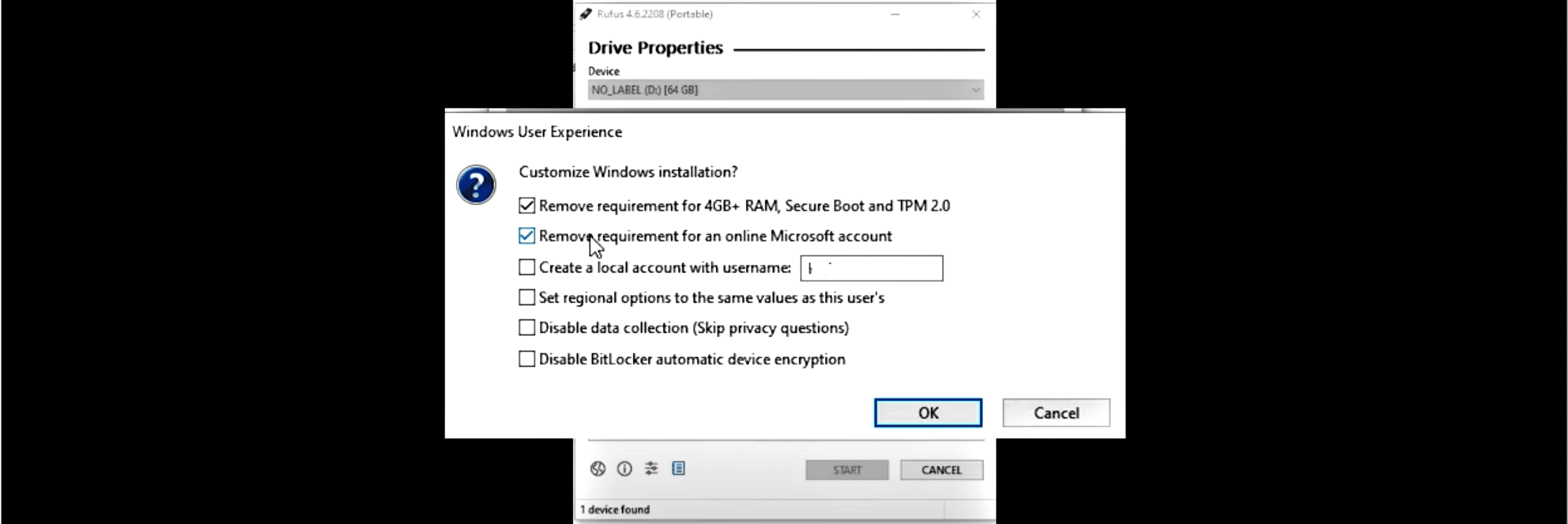
Rolling Back to Windows 10 (Optional)
If you decide Windows 11 isn’t for you, you can roll back to Windows 10 within 10 days:
- Open the Start Menu and go to Settings.
- Navigate to System > Recovery.
- Select Go Back.

Remember, this option disappears after 10 days, so act quickly if you change your mind.
