
Chrome loading slowly? Getting ‘This site can’t be reached‘ errors or DNS_PROBE_FINISHED_NXDOMAIN messages? Clearing your DNS cache in Chrome might be the fix. This guide will show you exactly how to clear your DNS cache in Chrome in just a few simple steps, getting you back to faster browsing.
✒️ Why do these errors happen?
Sometimes websites change their IP addresses, and your computer's DNS cache might have outdated information, causing these errors. Clearing the cache forces Chrome to get the latest information.
Table of Contents
What is a DNS Cache?
The Domain Name System (DNS) translates website names (like veeble.com) into IP addresses that computers use to connect to websites. Your browser and operating system store these translations in a temporary database called the DNS cache to speed up browsing. However, outdated entries in the cache can cause website errors. Clearing the cache forces your computer to get the latest information.
Method 1: Clear DNS Cache in Chrome
- Open Google Chrome.
- In the address bar, type the following and press Enter:
chrome://net-internals/#dns- Click on the Clear host cache button.
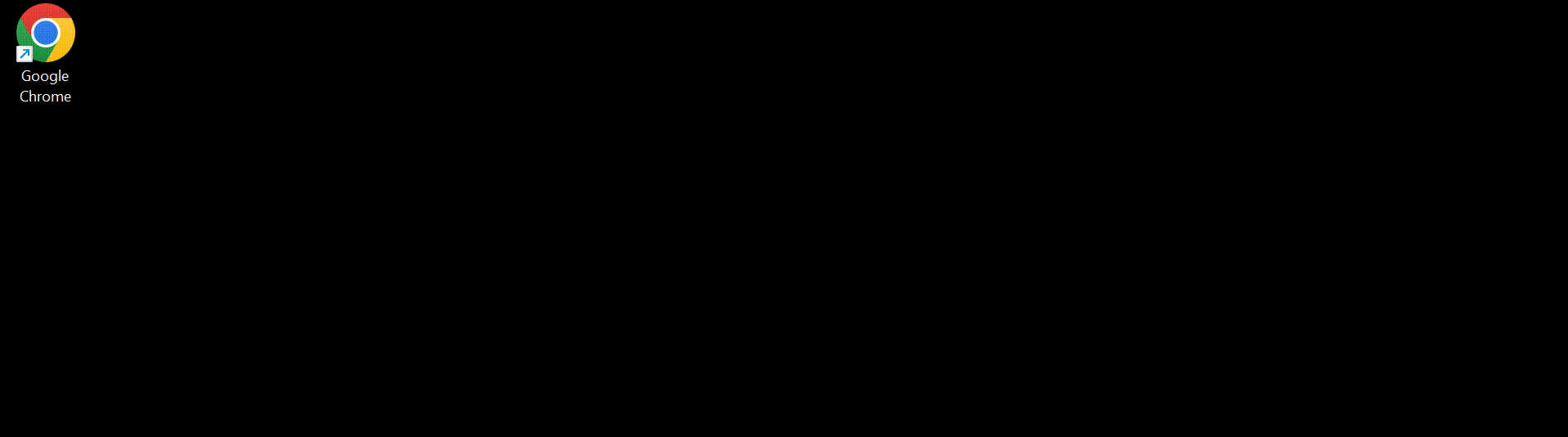
This should clear the DNS cache in Chrome and resolve minor browsing issues.
Method 2: Flush Socket Pools in Chrome
If clearing the DNS cache does not resolve your issue, try flushing the socket pools:
- Look at the left sidebar on the same page (chrome://net-internals/#dns) and click Sockets.
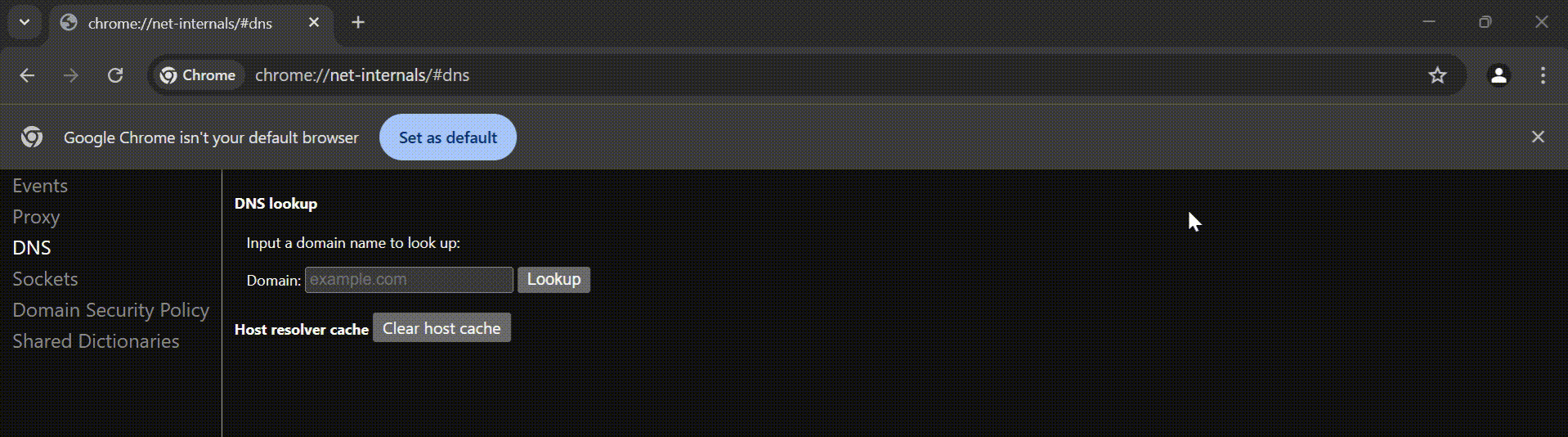
- Click on Flush socket pools.
This action clears network connections used by Chrome and can help fix DNS-related problems.
Method 3: Flush the System DNS Cache via Command Line (Windows)
If the issue persists, you can clear the system-wide DNS cache using Command Prompt:
- Press Win + R, type cmd, and press Enter.
- Right-click on Command Prompt and select Run as administrator.
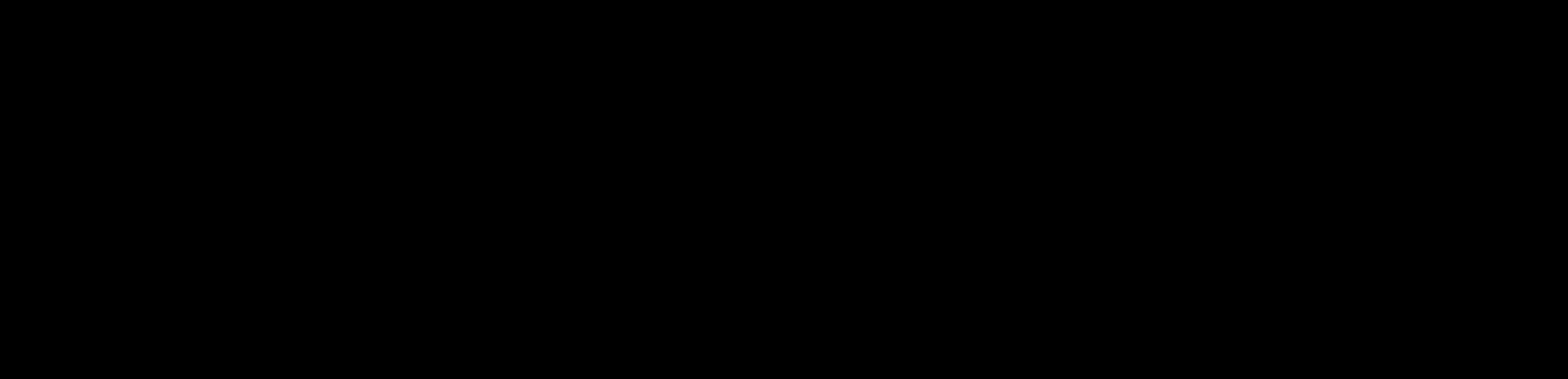
- Type the following command and press Enter:
ipconfig /flushdnsThis clears the DNS cache stored by Windows and may help if the issue is not limited to Chrome.
Additional Methods
Flush DNS Cache on macOS
If you’re using macOS, open Terminal and type the following command:
sudo dscacheutil -flushcache; sudo killall -HUP mDNSResponderPress Enter, then enter your Mac’s administrator password when prompted.

Flush DNS Cache on Linux
For Linux users, enter the following command in Terminal:
sudo resolvectl flush-cachesPress Enter to execute the command.

FAQs
How often should I clear my DNS cache?
Only when you face DNS-related issues, such as sites not loading or displaying outdated content.
Does clearing the DNS cache improve internet speed?
Not necessarily, but it can resolve issues where incorrect cached data slows down website access
Will flushing the DNS cache log me out of websites?
No, it only clears DNS-related records and does not affect browser cookies or login sessions.
Clearing Chrome’s DNS cache and flushing socket pools should be your first step when facing DNS errors, slow website loading, or issues like DNS_PROBE_FINISHED_NXDOMAIN errors in Google Chrome. These quick fixes often resolve common browsing problems without affecting your system settings.
If the issue persists, it may be due to system-wide DNS cache conflicts rather than just Chrome’s cache. In such cases, using the command line to flush the DNS cache on Windows, macOS, or Linux can help. Additionally, restarting your DNS client service or switching to a reliable DNS provider like Google DNS (8.8.8.8, 8.8.4.4) or Cloudflare DNS (1.1.1.1) can improve stability and performance.
Following these steps, you can effectively troubleshoot and fix Chrome DNS errors, resolve website loading issues, and improve the overall browsing experience. If this guide helped clear the DNS cache in Chrome and resolved your DNS issues, explore our other guides in the Knowledge Base.
