Encountering an HTTP Error 405 when making requests on a domain hosted on a Plesk for Windows server can be frustrating. This error typically indicates that the requested HTTP method is not allowed on the web server.
As a server administrator, I have encountered the HTTP Error 405 multiple times when working with Plesk for Windows. One particular case that stood out was when a client reported that their API requests using the PUT method were failing, while GET and POST worked fine. Upon investigation, I discovered that IIS restrictions and WebDAV conflicts were causing the issue. Troubleshooting such errors can be challenging, especially when working with different web handlers and configurations.
In this guide, we will explore the common causes of the issue and how to resolve it.
Causes of HTTP Error 405 on Plesk for Windows
Several factors can contribute to this error:
- 405 – HTTP verb used to access this page is not allowed
- The page you are looking for cannot be displayed because an invalid method (HTTP verb) was used to attempt access.
- WebDAV Handler Conflict
- WebDAV is enabled by default on some Plesk installations, which may interfere with PHP or .NET Core handlers.
Solutions to Fix HTTP Error 405 for PUT Requests
1. Enable HTTP Methods in IIS
1.Connect to the Plesk server via RDP.
2. Launch Internet Information Services (IIS) Manager from Windows Start > All Programs > Windows Administrative Tools.
3. In IIS Manager, expand SERVERNAME > Sites, then click on example.com.
4. Open Handler Mappings under IIS.
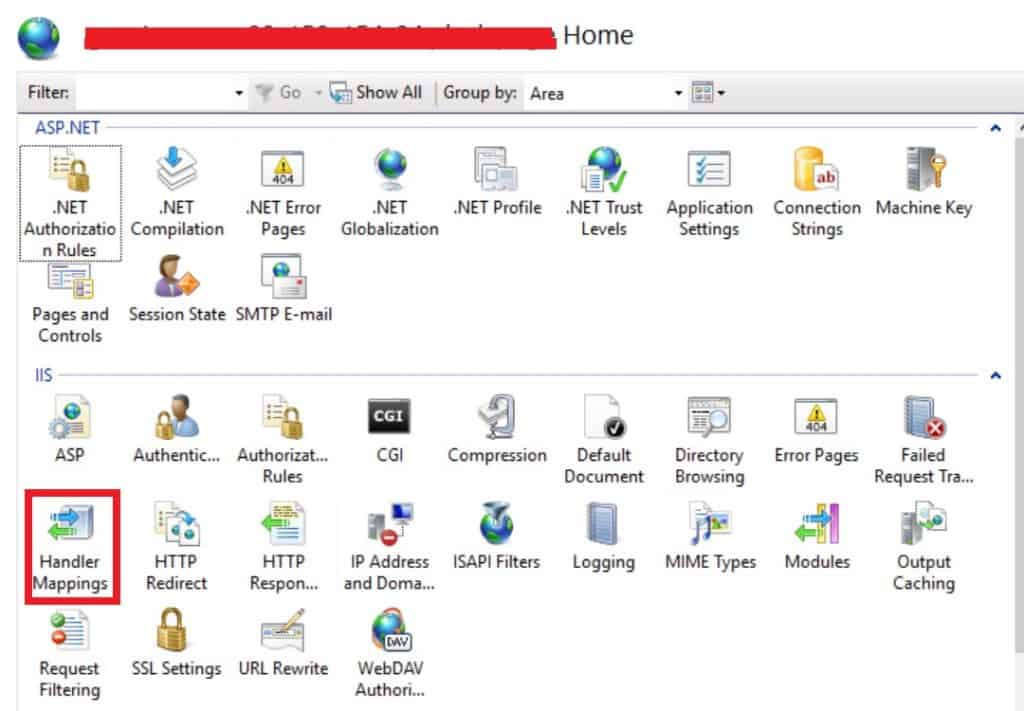
5. Locate the handler used by the website and double-click on it.
For example, if this is a PHP website, double-click on PHP-php.
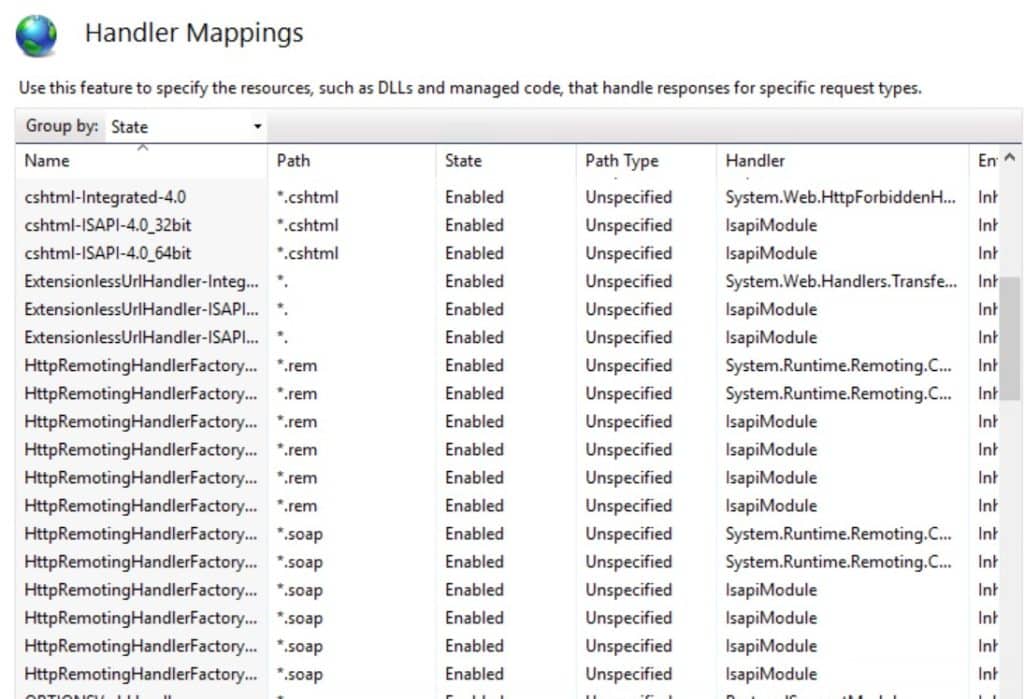
6. Click Request Restrictions….
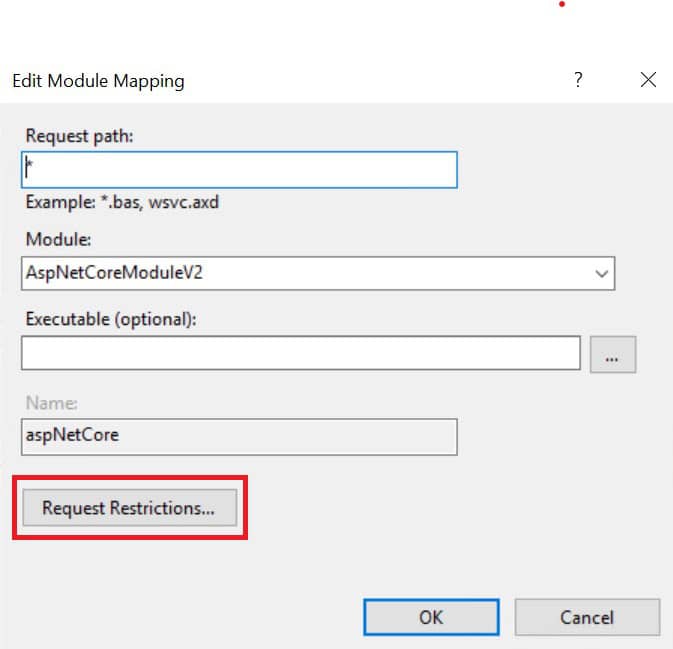
7. Go to the Verbs tab and ensure that required method is allowed.
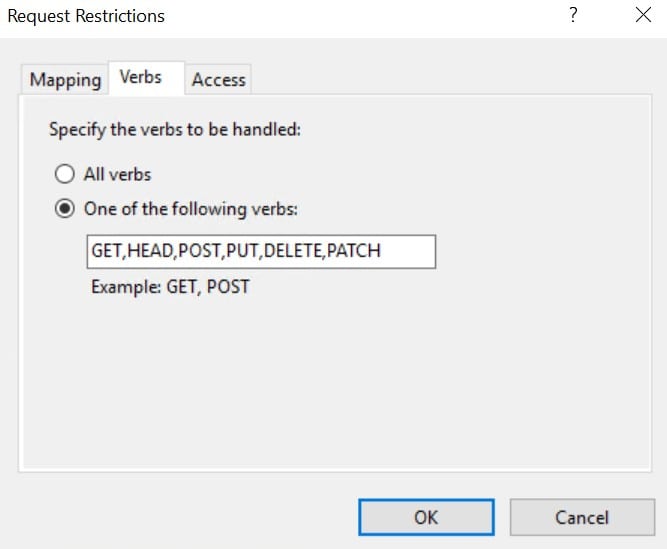
8. Click OK, then restart IIS using:iisreset
2. Disable WebDAV Handler
If WebDAV is enabled, it can interfere with PHP and .NET Core applications. To disable it:
Method 1: Using IIS Manager in RDP
1. Open IIS Manager.
2. Navigate to SERVERNAME > Sites > example.com.
3. Click on Handler Mappings.
4. Locate WebDAVModule and click Remove.
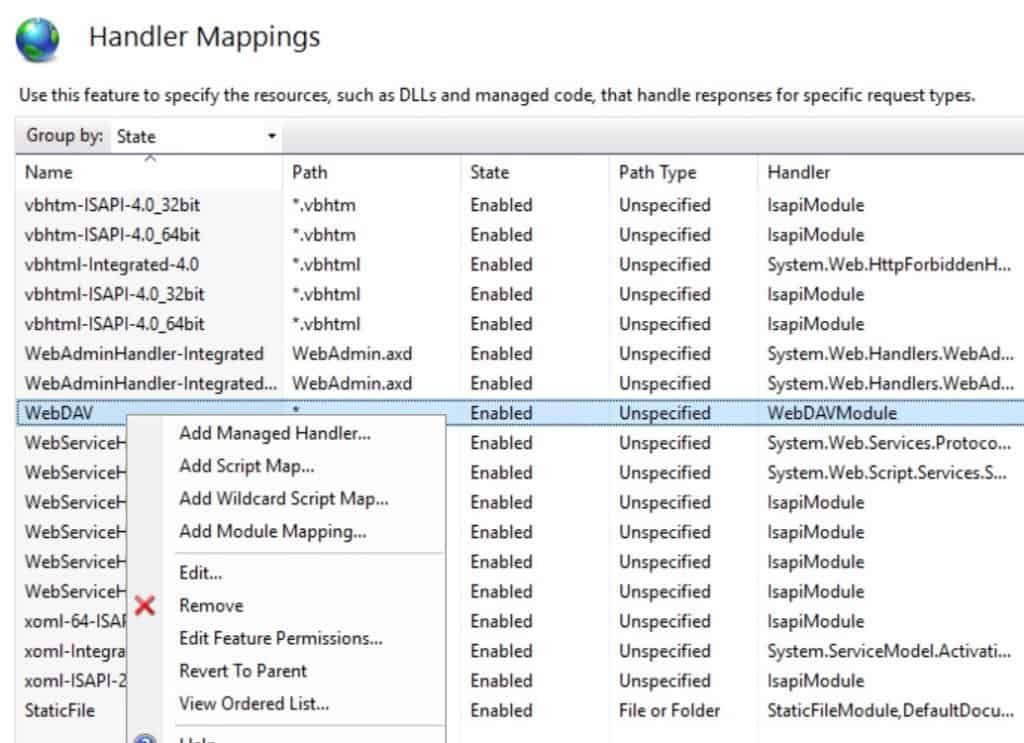
5. Restart IIS using:iisreset
Method 2: Using the web.config file
1. Log in to Plesk.
2. Open the domain’s web.config file at Domains > Domain name > File Manager.
3. Find the section<system.webServer>and add the following content under it:
<system.webServer>
<modules>
<remove name="WebDAVModule" />
</modules>
<handlers>
<remove name="WebDAV" />
</handlers>3. Modify Web.config to Allow PUT Requests
1. Locate the Web.config file in the root directory of your website.
2. Open the file using a text editor.
3. Add the following section inside <system.webServer>:
<handlers> <add name="PUTHandler" path="*" verb="PUT" type="System.Web.HttpForbiddenHandler" resourceType="Unspecified" requireAccess="Script" /> </handlers>4. Save the changes and restart IIS.
4. Check and Adjust Directory Permissions
- Open File Explorer and navigate to the web directory.
- Right-click the folder and select Properties.
- Go to the Security tab and click Edit.
- Select the relevant user (e.g.,
IIS_IUSRS) and ensure that Modify and Write permissions are enabled. - Click Apply and OK.
Conclusion
The HTTP Error 405 for PUT requests on a Plesk for Windows server is often caused by IIS restrictions, web configuration settings, or WebDAV conflicts. By following the steps outlined above, you can resolve the issue and allow PUT requests to function correctly. If problems persist, reviewing Plesk logs and IIS event logs can provide further insights.
Additionally, keeping your Plesk environment properly configured and updated ensures that such issues are minimized in the future. Regularly checking handler mappings, IIS settings, and security configurations can prevent similar conflicts. If you require a plesk hosting environment that offers easy management and reliable performance, consider Veeble’s Shared Plesk Hosting. With Veeble, you get a robust Windows hosting solution that ensures seamless website operations with expert technical support.
