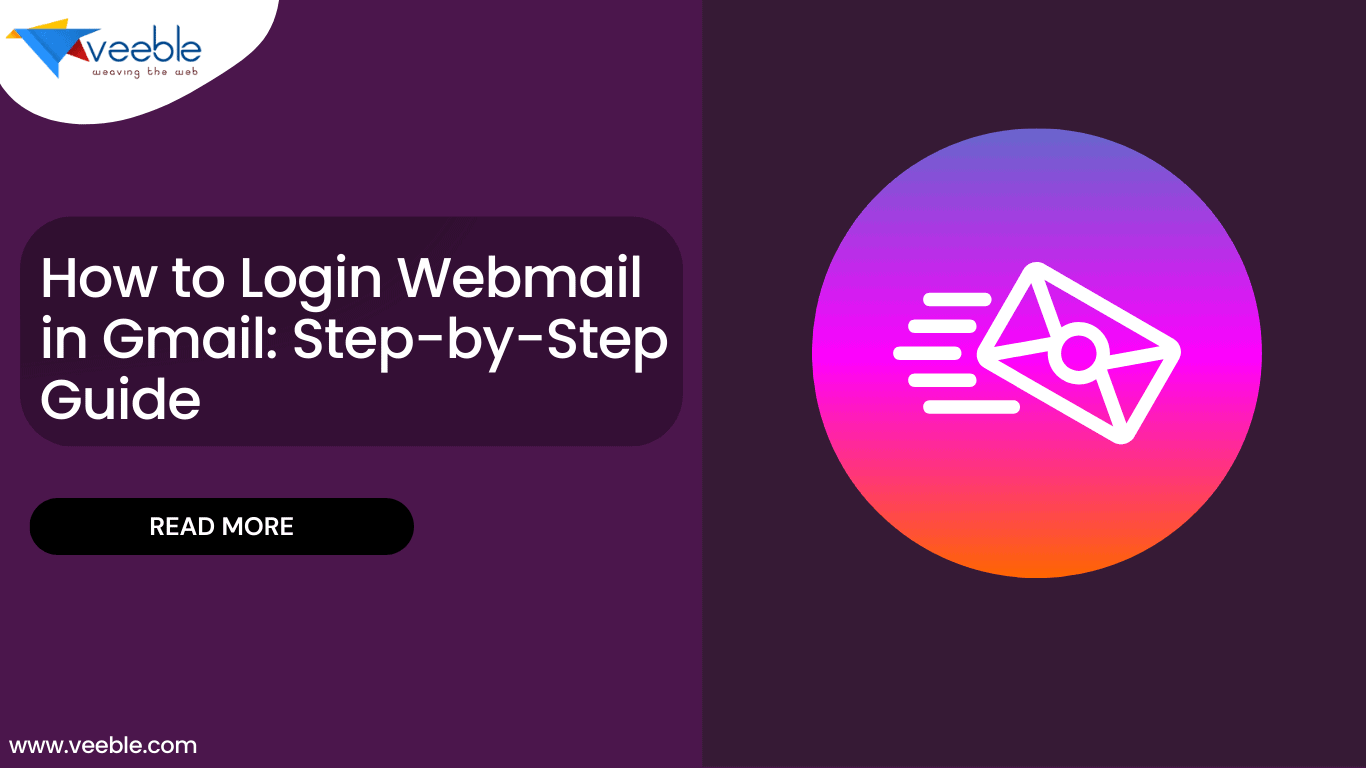
Combining your Webmail account with Gmail lets you handle all of your email messages from one interface. It covers adding your webmail account, setting up Gmail’s send mail capability, and managing multiple Gmail accounts. This helps you quickly move between them without logging in and out.
You need a Gmail account to add and manage email accounts in Gmail. You can't use a webmail account as your primary Gmail account. So, to move on, you must first either log in to your existing Gmail account or make a new one and log in to it.
Make sure you know the POP or IMAP server details of your Webmail and have your Webmail email account and password before you start.
Configuring Webmail with Gmail: Step-by-Step Guide
To login to your Webmail account in Gmail, follow these steps:
- Log into your Gmail account and click on the settings icon ⚙️. In the next pop-up, select “See all settings” to customize your account.

- In the next screen click on “Accounts and Import” tab and click on “Add a mail account.”

- Enter your Email address in the next screen followed by clicking the Next button.
- Select the “Import emails from my other account (POP3)” checkbox in the next popup.
- Then click Next to proceed.

- Input your full email address as the username, enter the password, and provide the incoming mail server address as POP server in the next popup. Use the default port number, 110, for non-secured POP connections. If you require a secure connection, switch to port 995, which supports SSL encryption.
- Click Next to proceed.

For secure incoming email connections, select the option 'Always use a secure connection (SSL) when retrieving the mail.' from the check box. If you prefer that emails remain on the server after retrieval, similar to IMAP, check the box labeled 'Leave a copy of the retrieved message on the server' too. We recommend opting these two options as they were much useful for a user in most cases.
- Once these informations are entered, in the next screen you will be prompted to ask a Alias name for the account. Please enter the Account name here and click Next.

- In the next popup, enter the SMTP server provided by the webmail provider.
- Use your email address as the username and also fill in the password in the respective fields. Choose Port 25 for non-SSL connections, Port 465 for SSL connections, or Port 587 for secure SMTP connections using STARTTLS depend on your requirement.
Refer: Which SMTP port should I use? Understanding ports 25, 465 & 587 if you have any doubts regarding choosing the port! - Click Add Account to proceed with the setup.

- Now you can see a Congratulation message in the popup. It means you have successfully configured your webmail.

- Now, please access your Gmail account and locate an email containing a verification code that was sent to the email address you provided. To complete the verification process, click on the link provided in the email and then click on the “Verify” button.
Gmail will now sync your webmail account and you should be able to see your messages in your Gmail inbox. Remember to have specific settings depending on your webmail provider.
Webmail and Gmail integration simplifies email management by combining accounts. This configuration ensures that your emails are accessible and controllable from anywhere, anytime. By following these guidelines, users can easily login to Webmail in Gmail.
